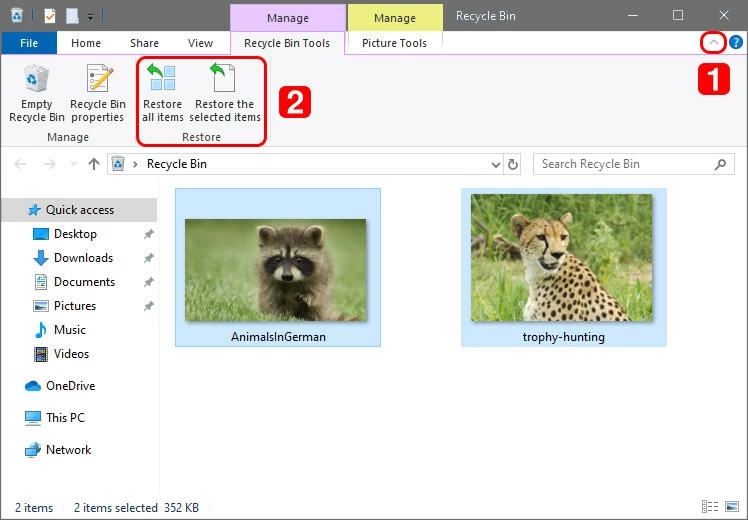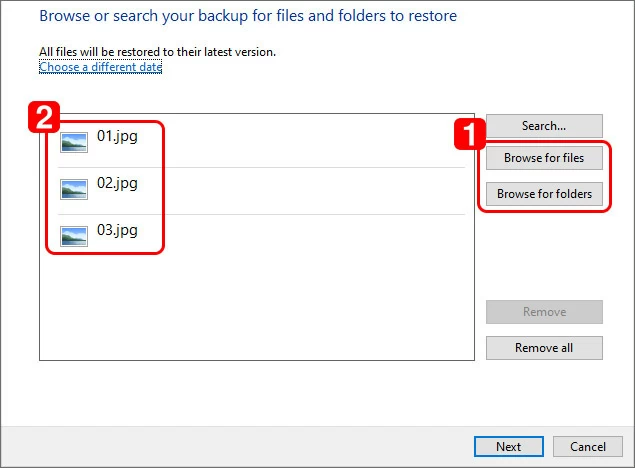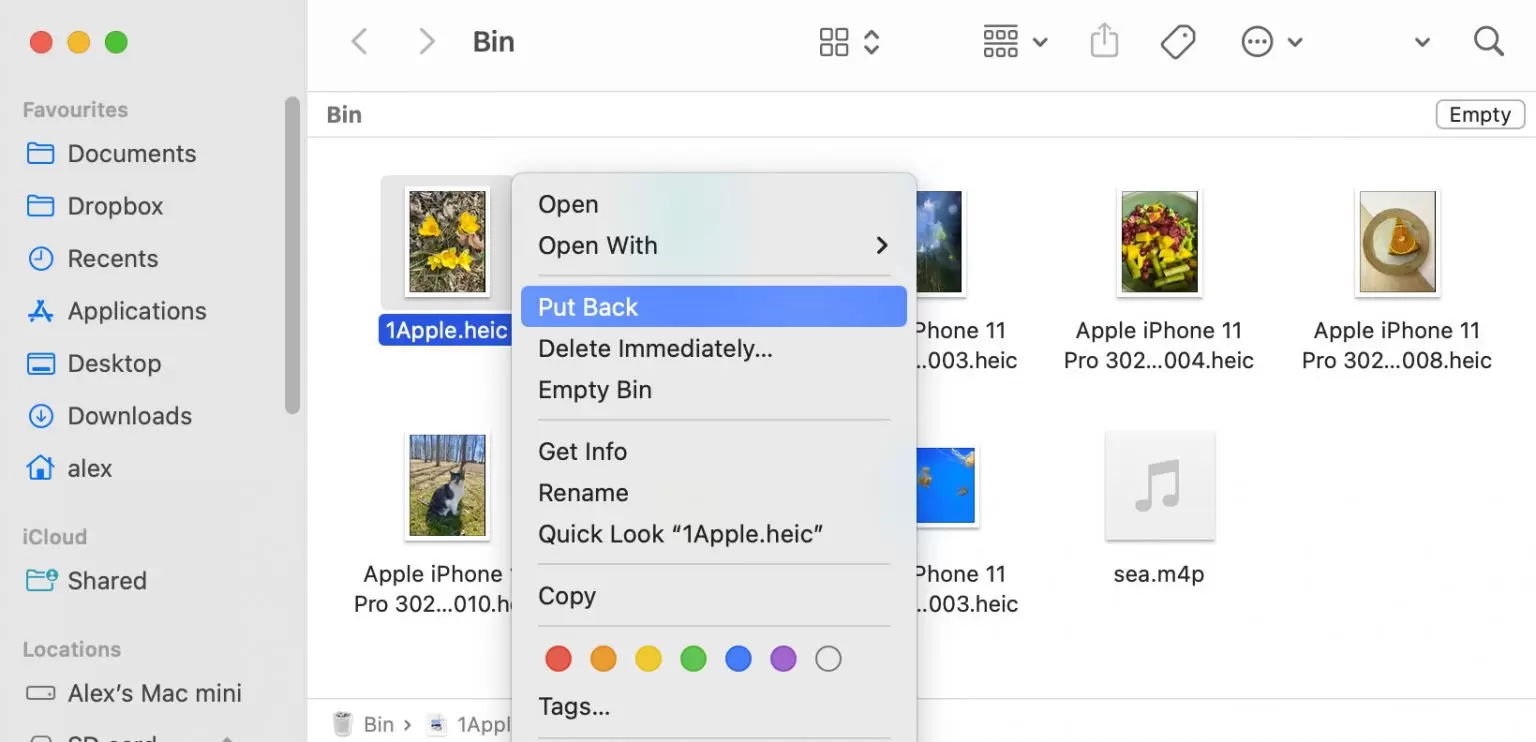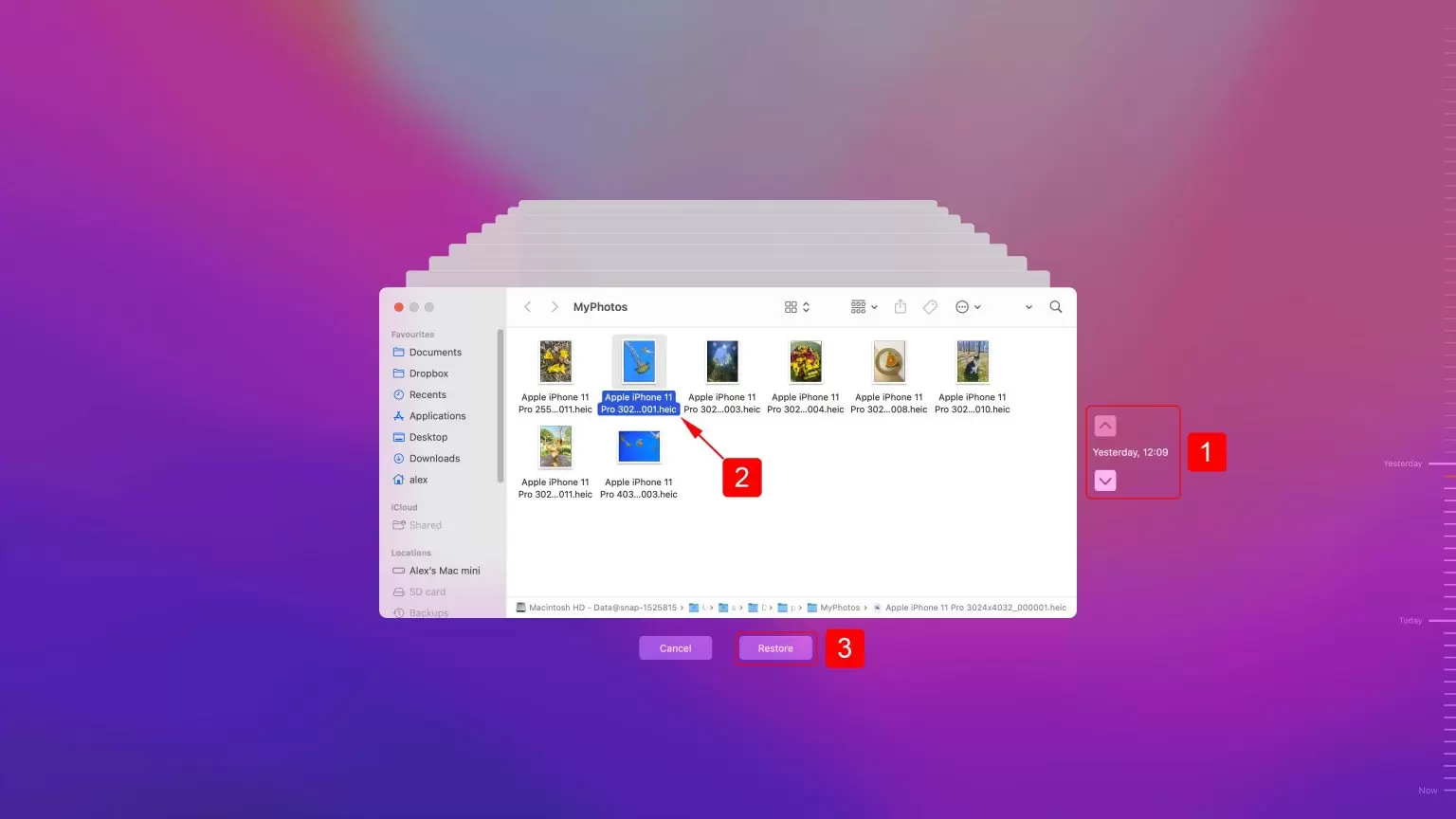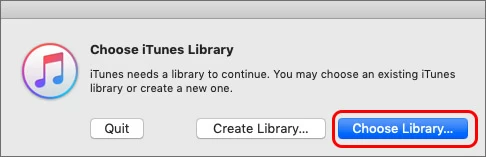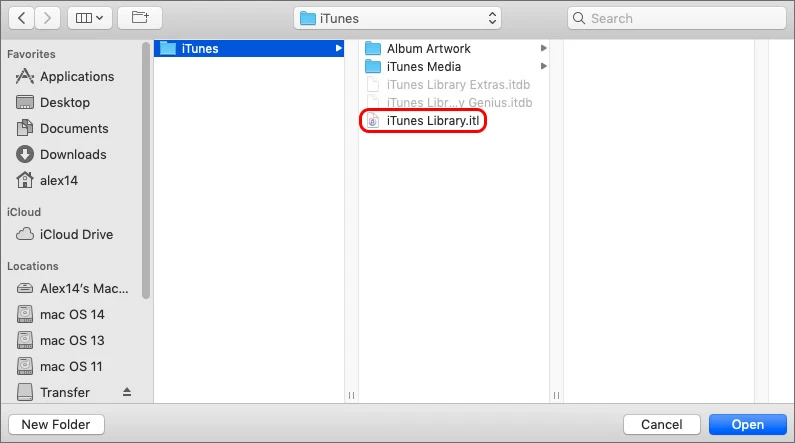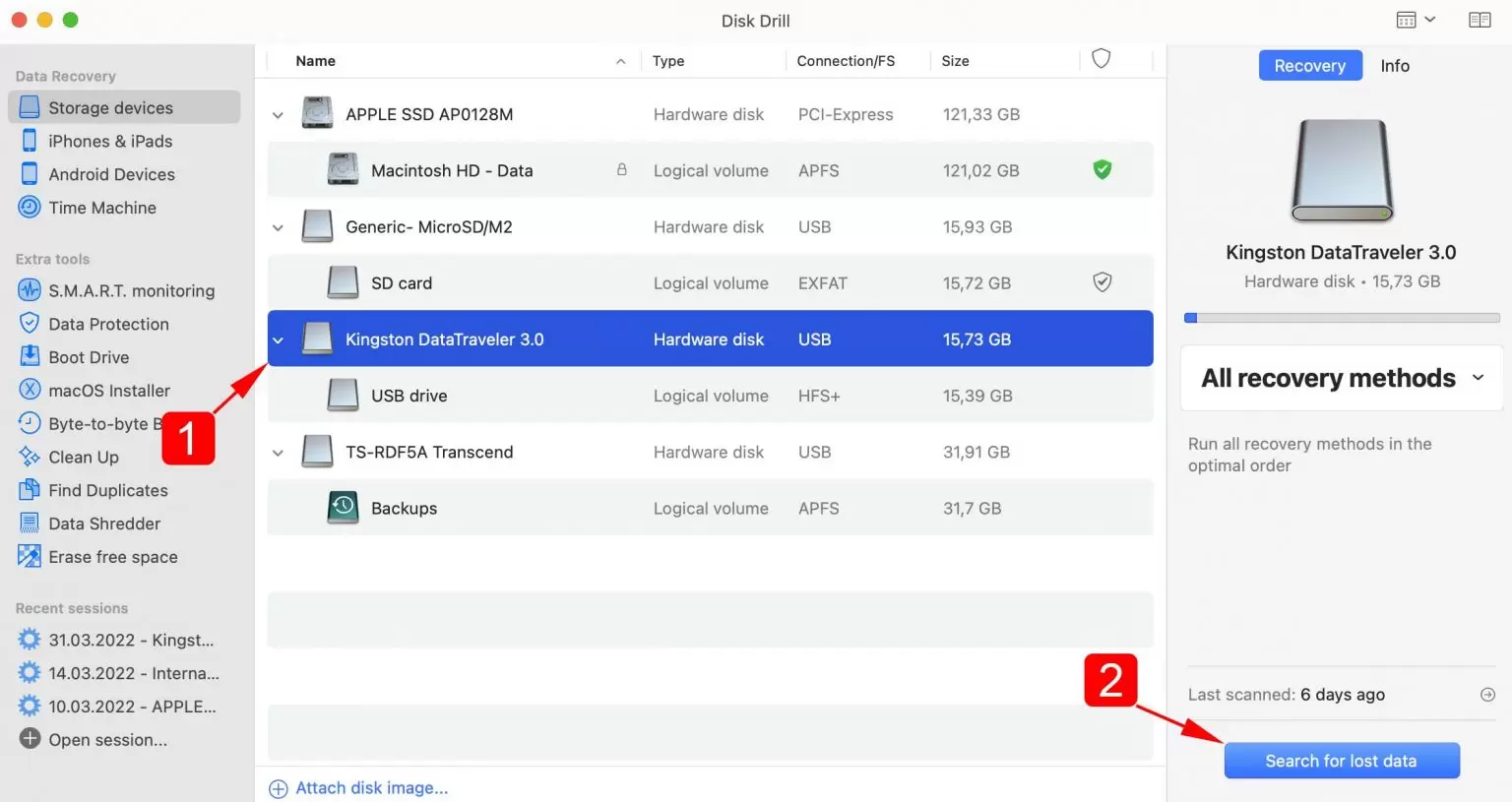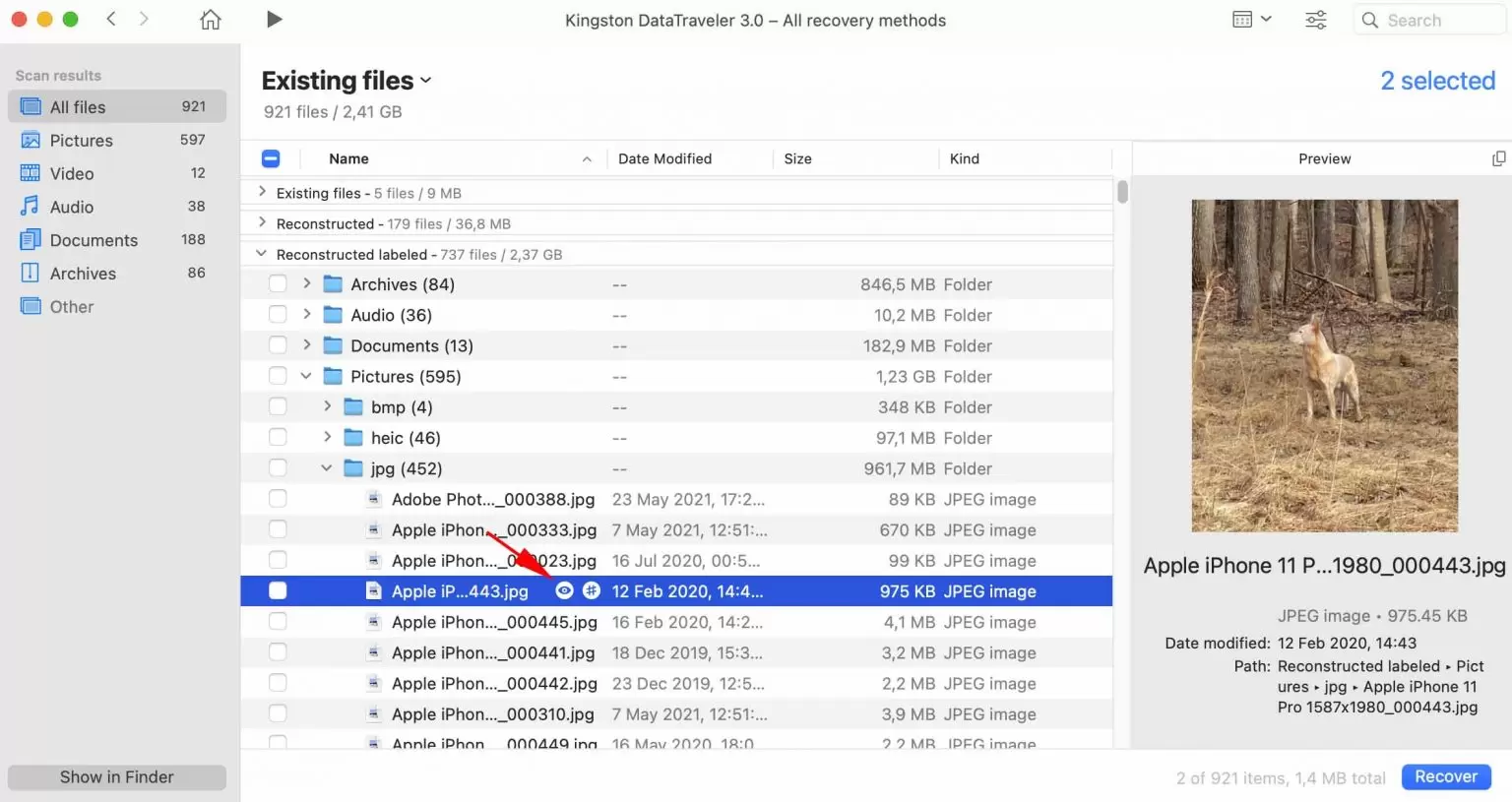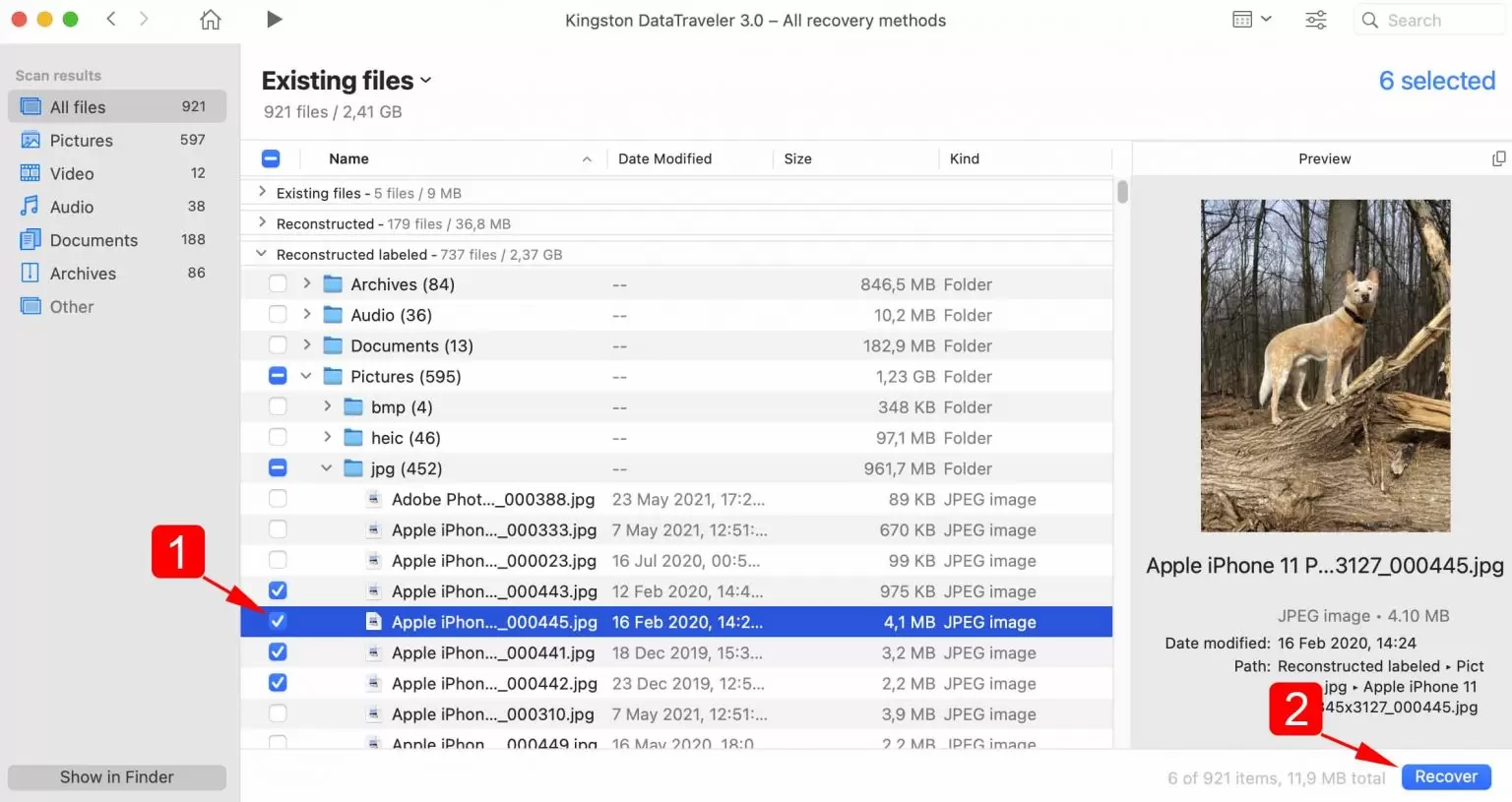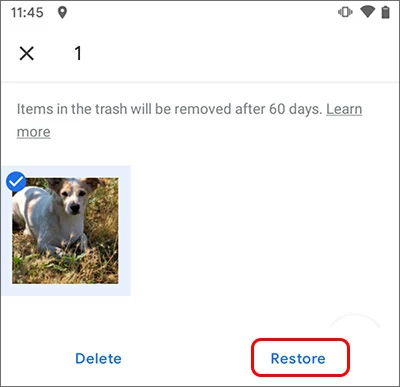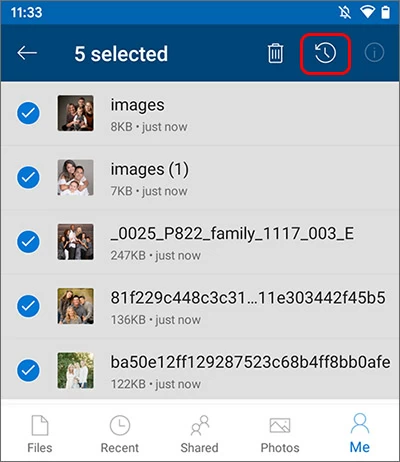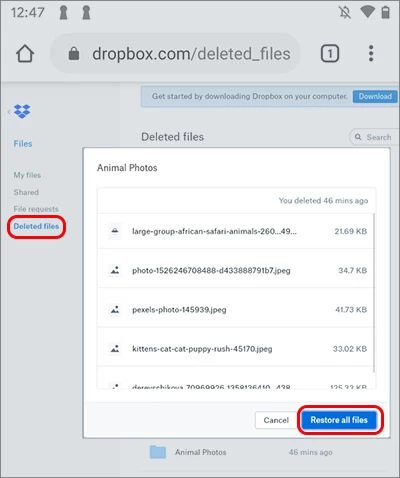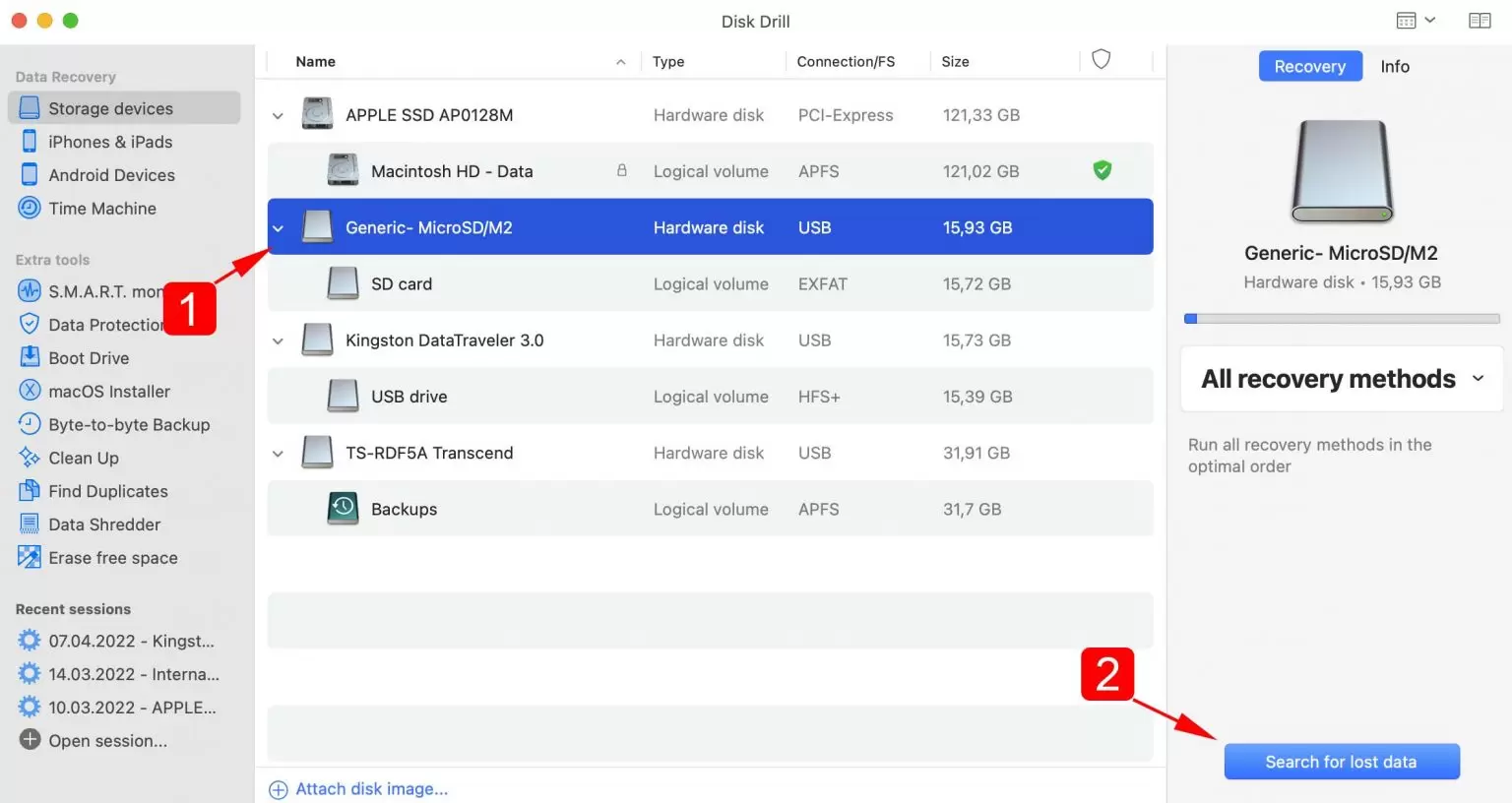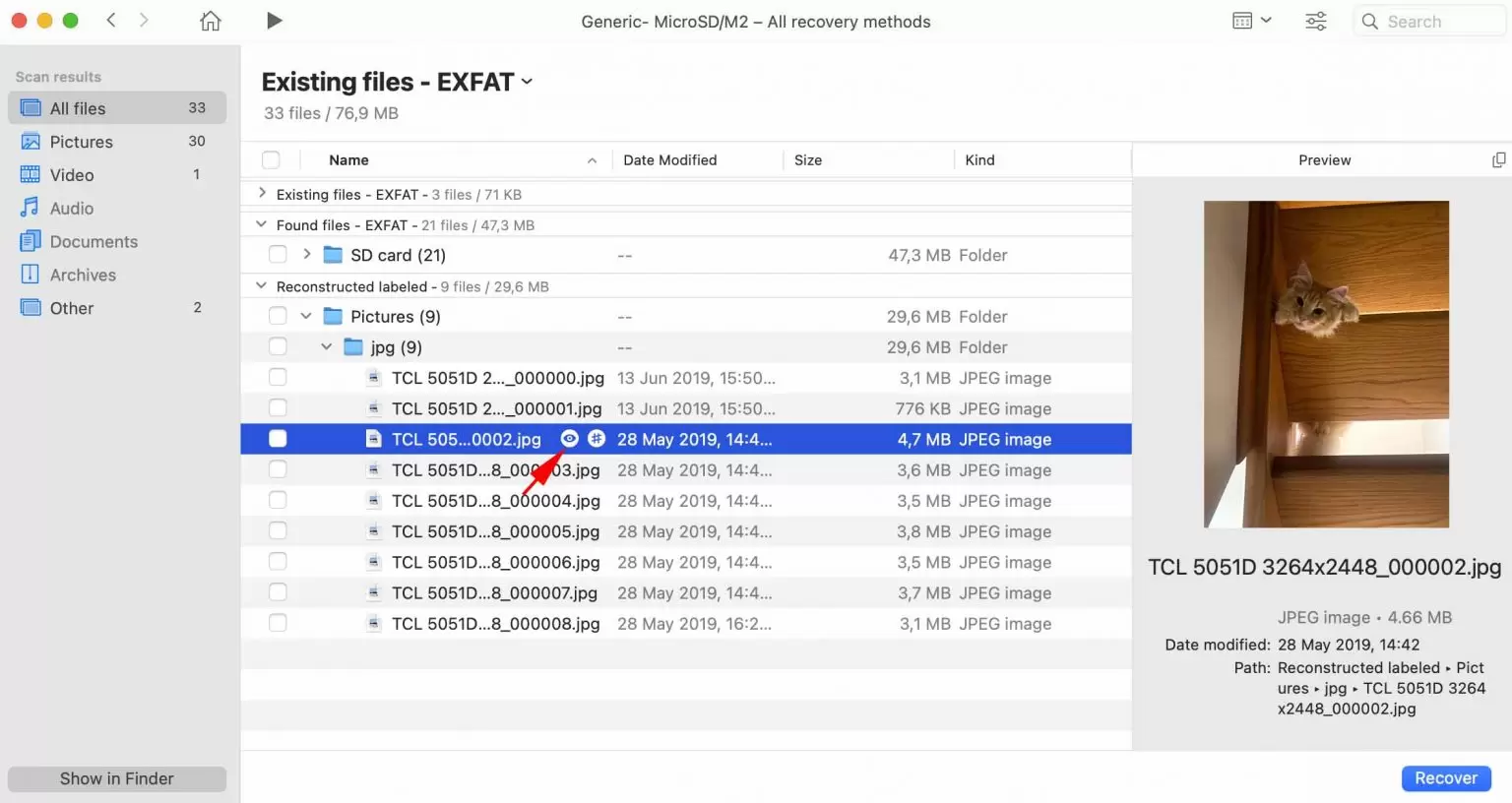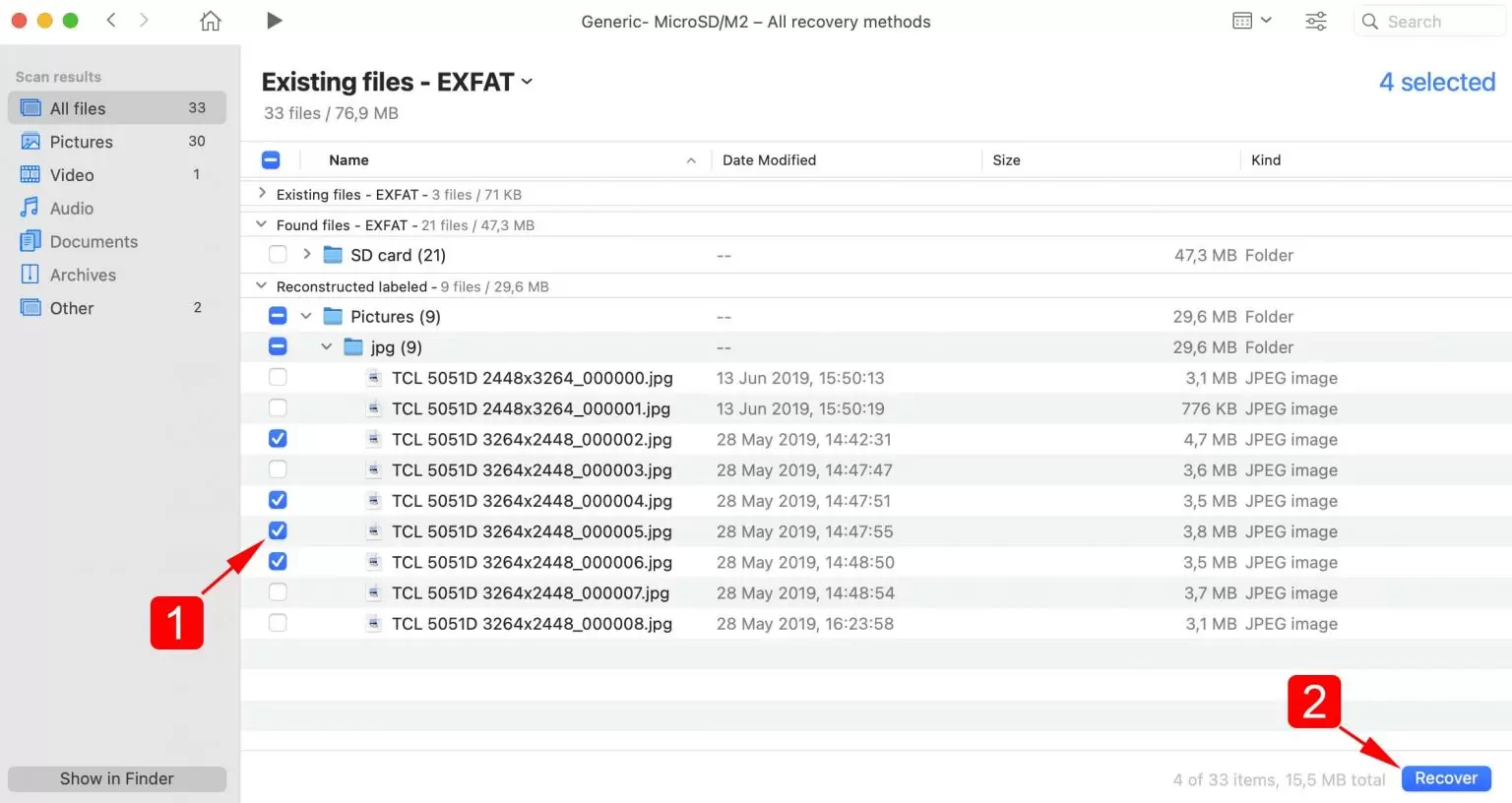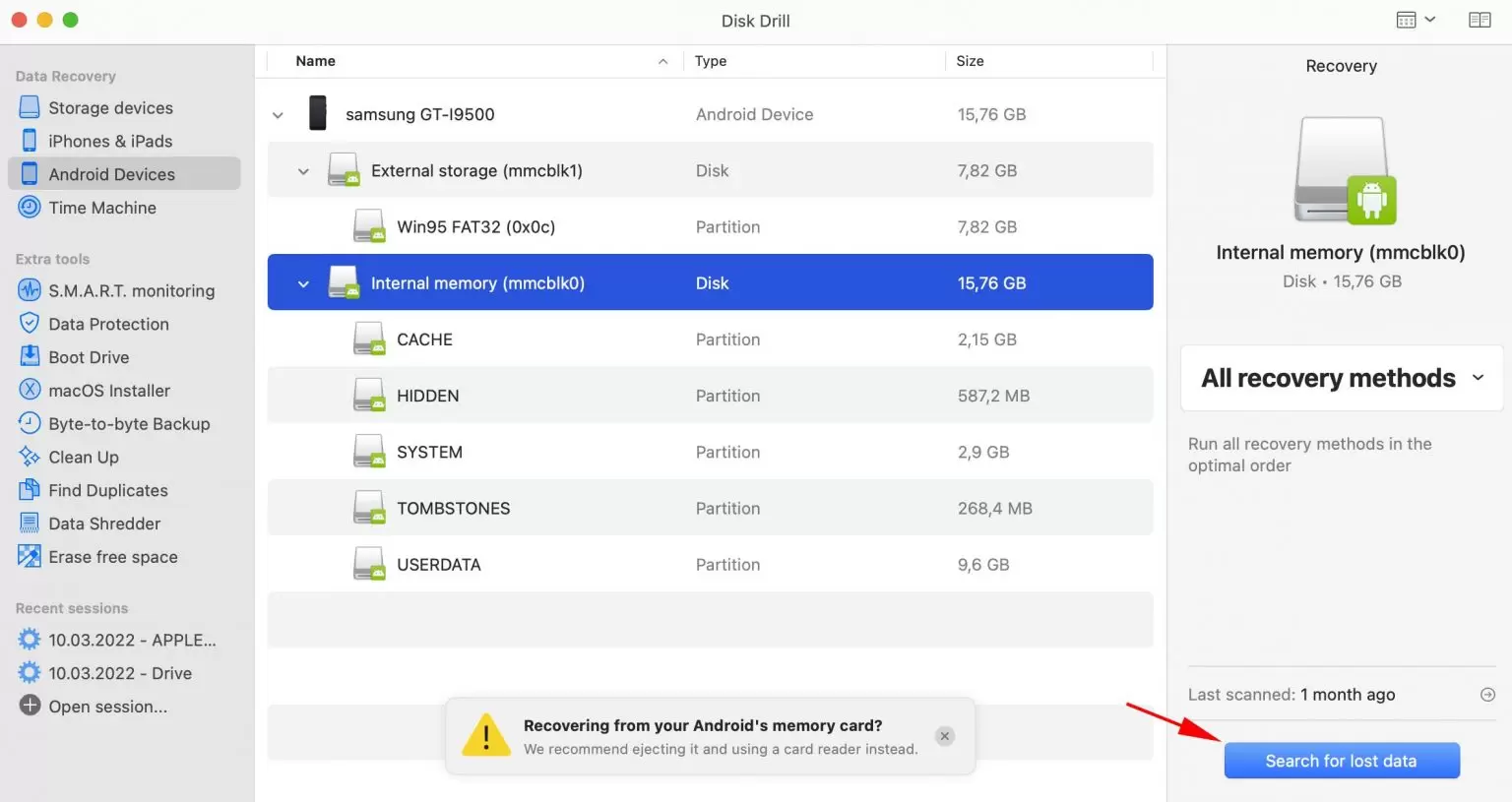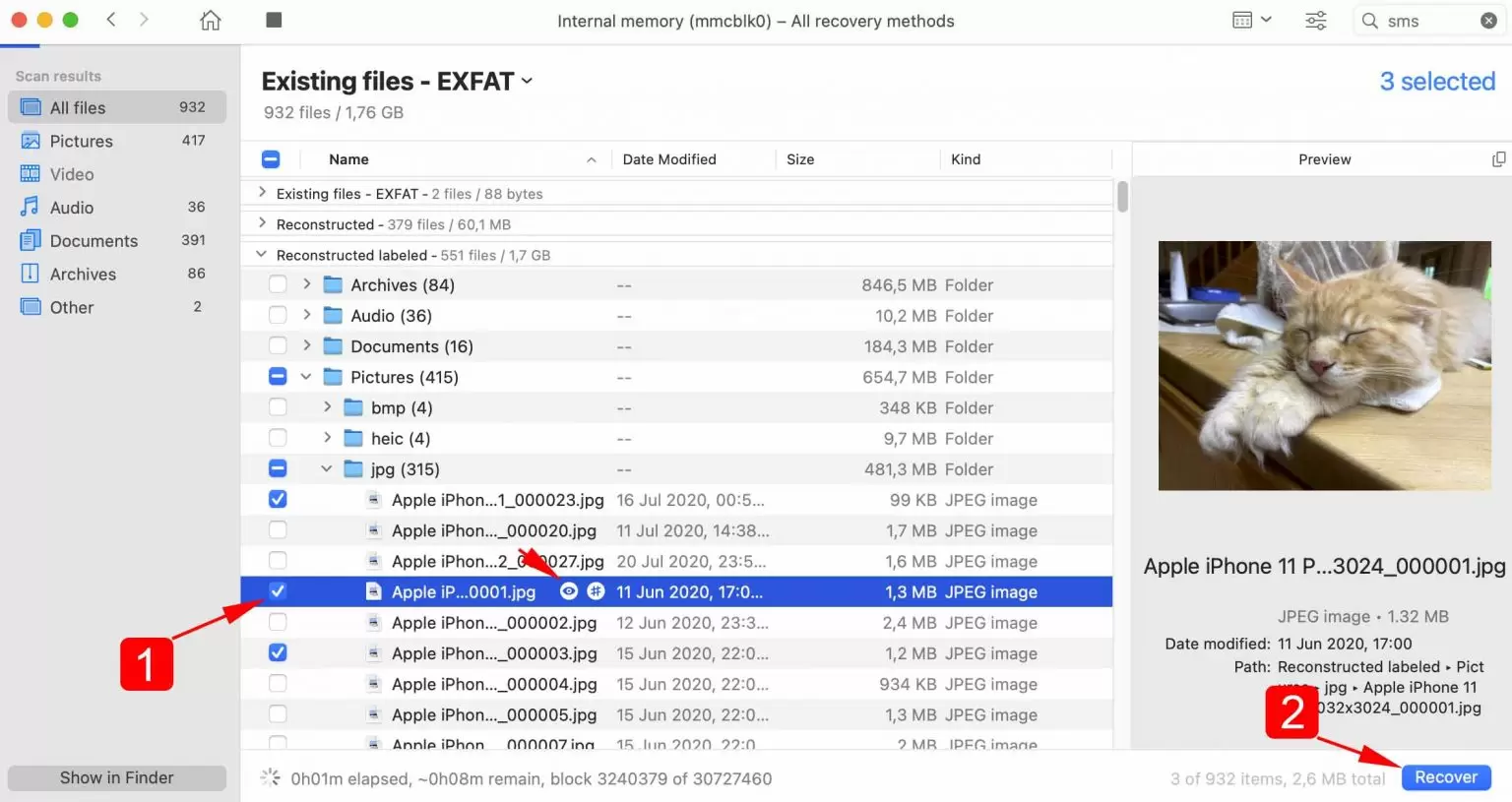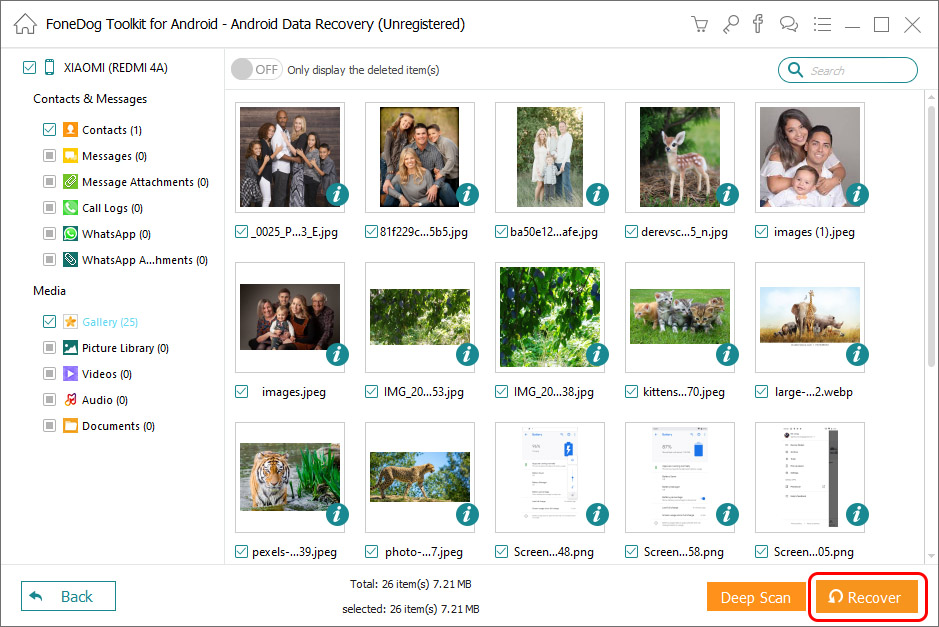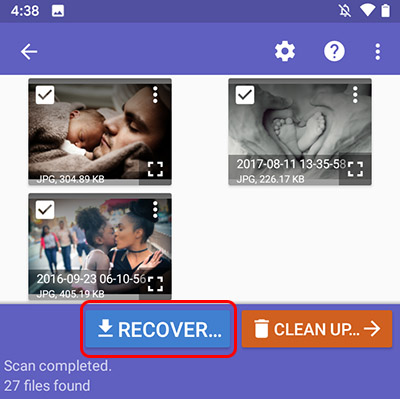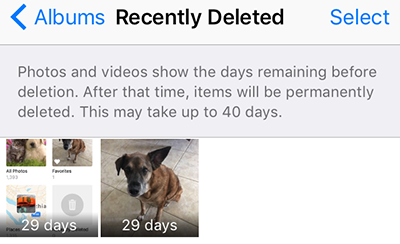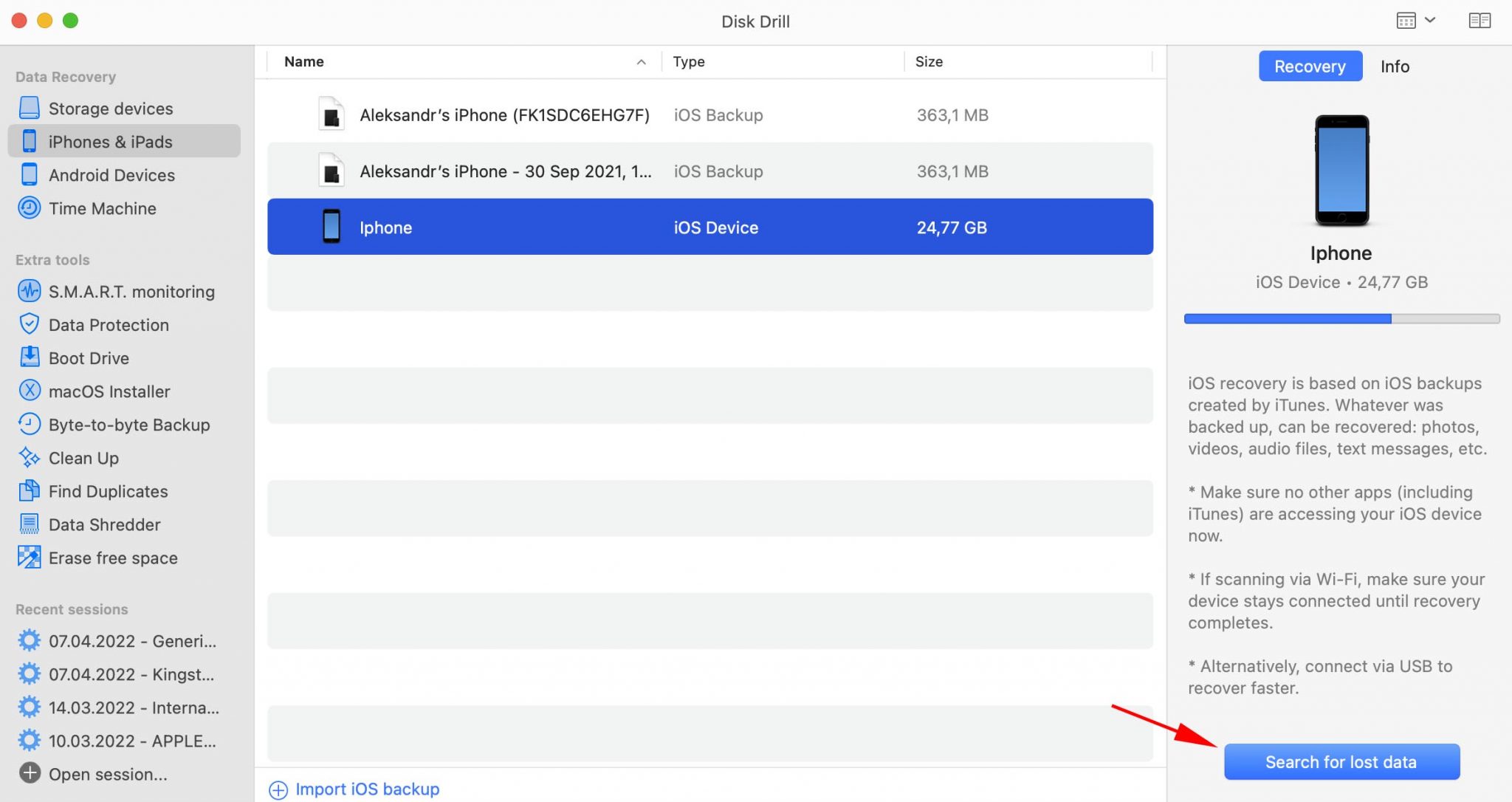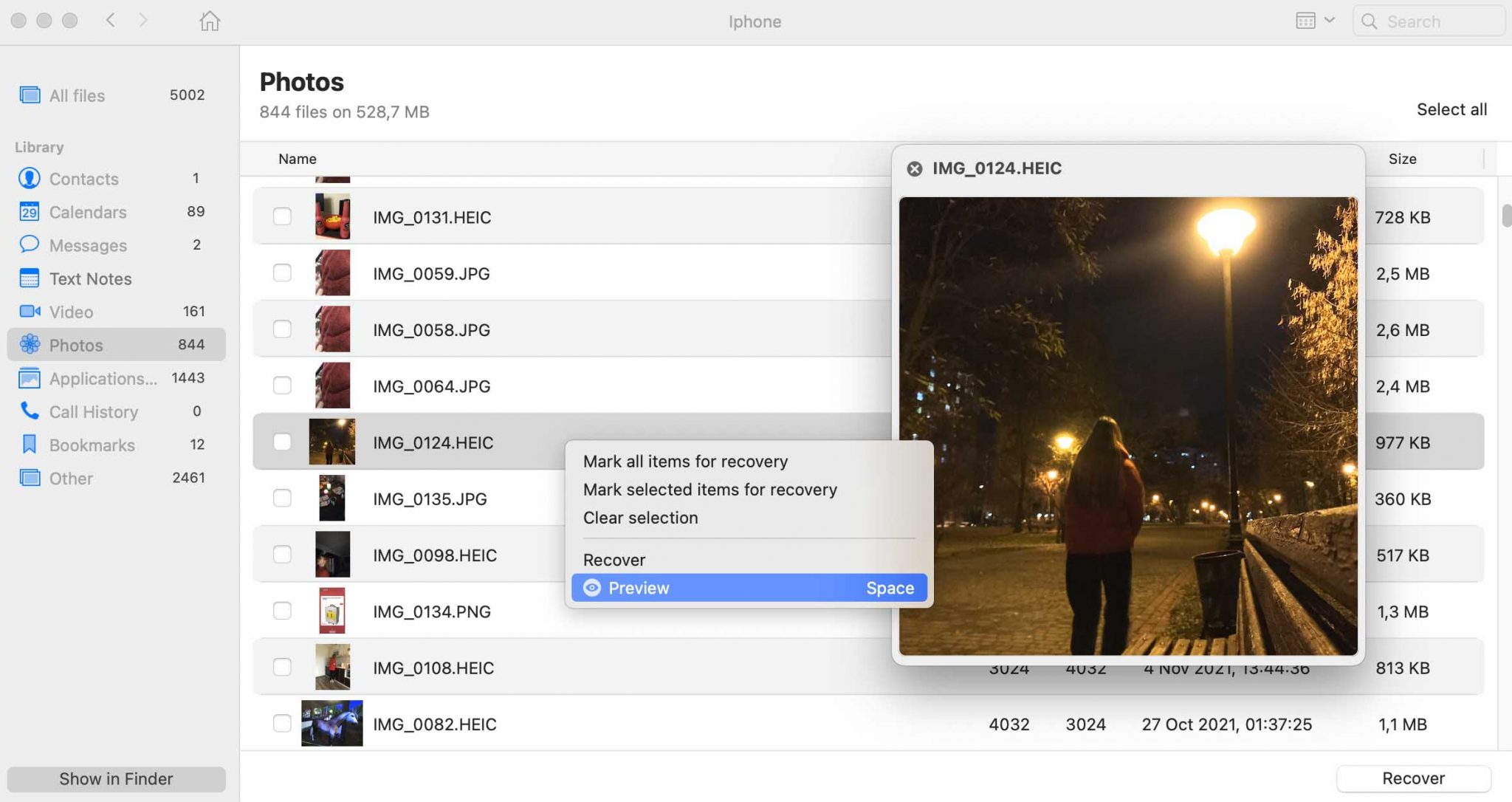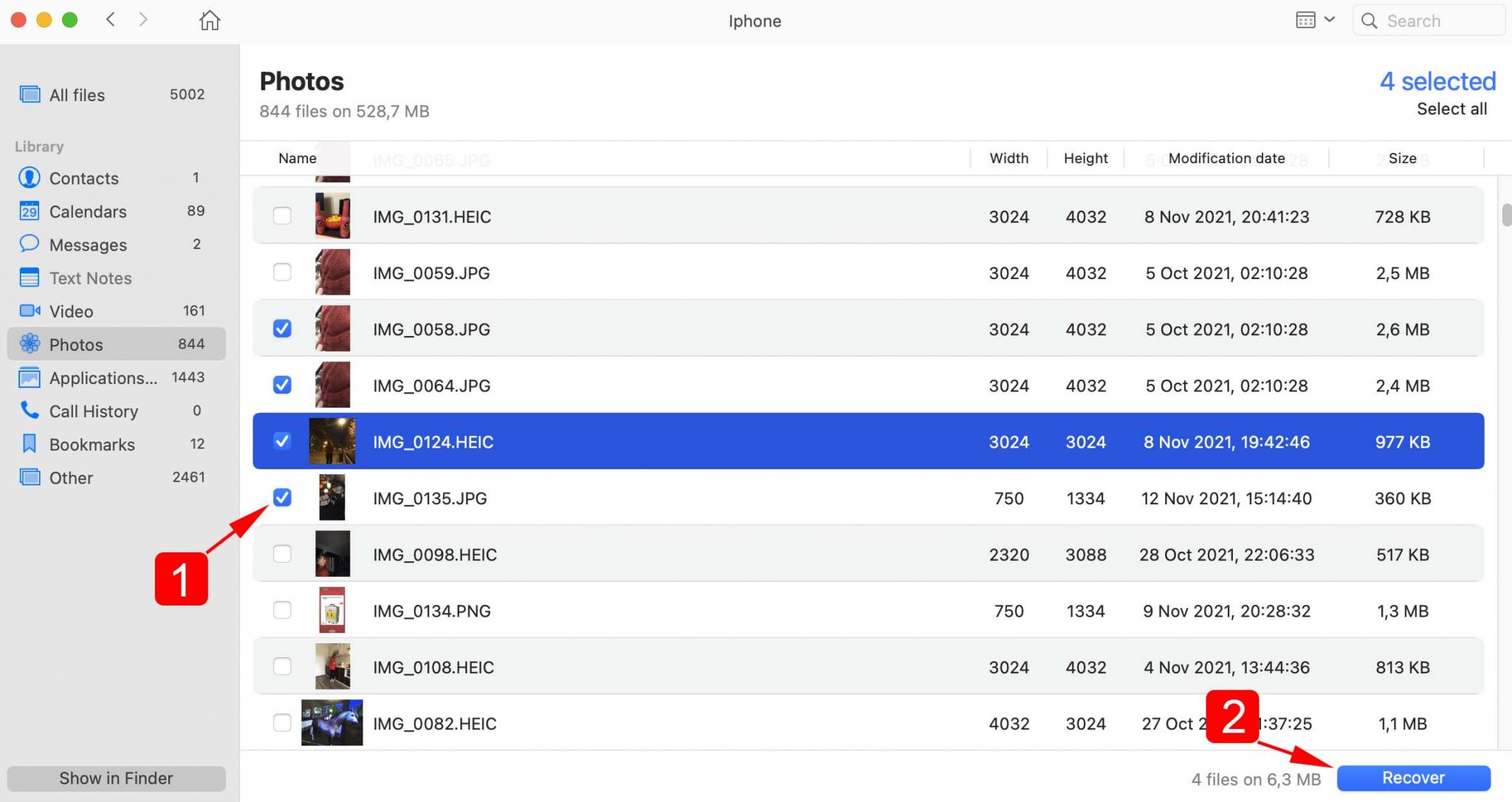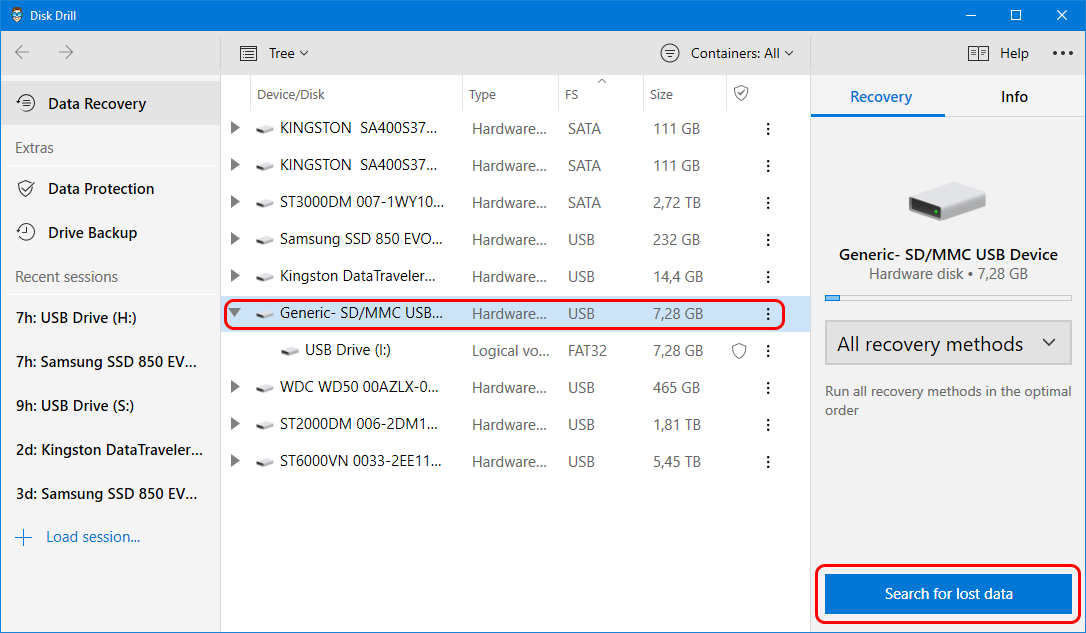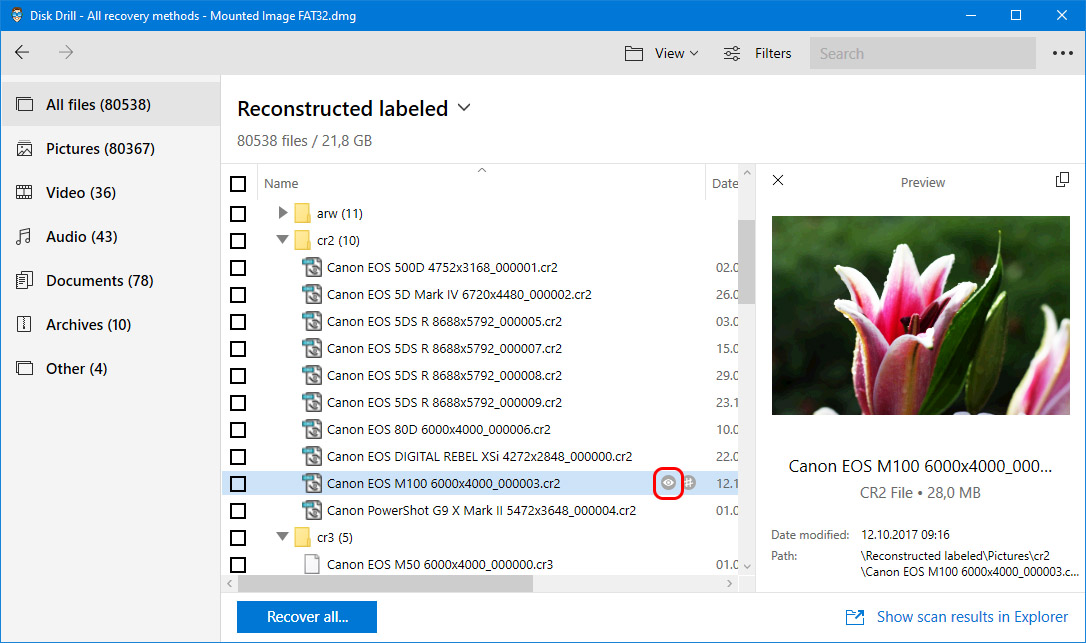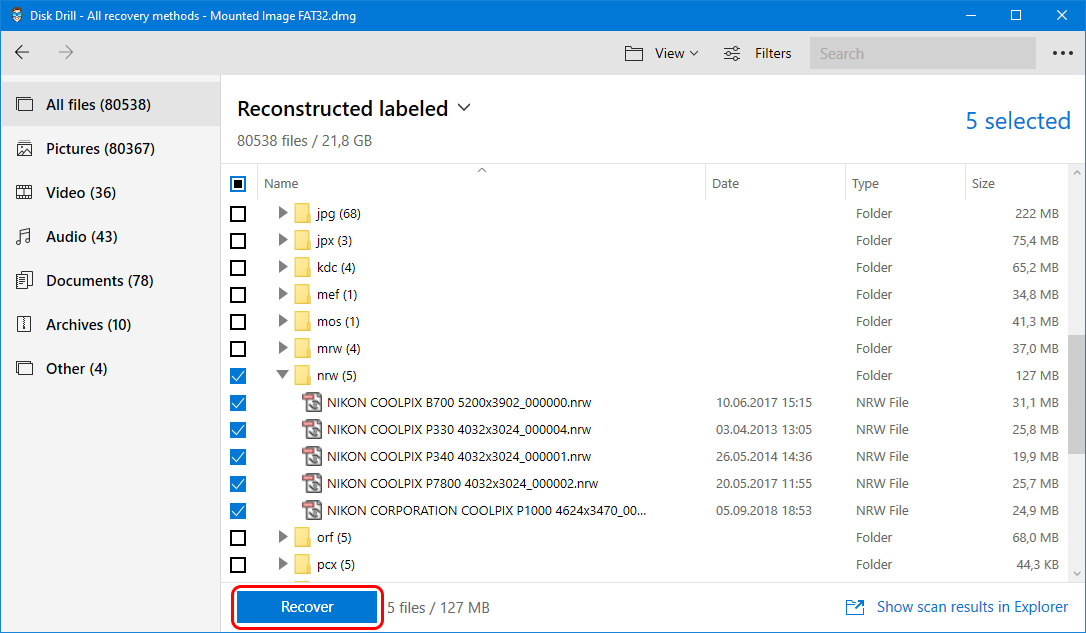برنامه ریکاوری عکس و فیلم: حذف ناخواستهی عکسها و فیلمهای ارزشمند، میتواند تجربهای تلخ و ناامیدکننده باشد. این فایلهای دیجیتال، گنجینهای از لحظات شیرین و خاطرات ماندگار هستند که از دست دادن آنها، میتواند ضایعهای جبرانناپذیر باشد. خوشبختانه، در این دوران پیشرفتهی تکنولوژی، ابزارهای قدرتمندی برای بازیابی این فایلهای از دست رفته وجود دارند. برنامههای ریکاوری عکس و فیلم، همچون ناجیانی در دنیای دیجیتال عمل کرده و امید را به دل بازمیگردانند.
عملکرد برنامههای ریکاوری عکس و فیلم
برنامههای ریکاوری عکس و فیلم، با اسکن عمیق حافظهی دستگاه، به دنبال فایلهای حذف شده میگردند. آنها با بررسی بخشهای مختلف حافظه، سعی میکنند ردپای فایلهای حذف شده را پیدا کنند و آنها را شناسایی کنند. در این فرآیند، برنامه از الگوریتمهای پیشرفتهای استفاده میکند تا بتواند فایلهای حذف شده را از سایر دادههای موجود در حافظه متمایز کند.
پس از شناسایی فایلهای حذف شده، برنامههای ریکاوری، آنها را بازیابی کرده و در اختیار شما قرار میدهند. این فایلها ممکن است با کیفیت اولیهی خود نباشند و یا نیاز به پردازش مجدد داشته باشند، اما در هر صورت، بازیابی آنها میتواند بسیار ارزشمند باشد.
فاکتورهای مهم در انتخاب برنامه ریکاوری
هنگام انتخاب برنامه ریکاوری عکس و فیلم، باید به چند فاکتور مهم توجه کنید:
- سازگاری با دستگاه: مطمئن شوید که برنامه با دستگاه شما، چه گوشی هوشمند، تبلت، لپتاپ یا کامپیوتر شخصی، سازگار باشد.
- ویژگیها: برنامههای مختلفی با ویژگیهای متفاوت موجود هستند. برخی از برنامهها امکان بازیابی فایلهای فرمت شده را ارائه میدهند، در حالی که برخی دیگر اسکن عمیقتری انجام میدهند.
- قیمت: برنامههای ریکاوری عکس و فیلم در طیف قیمتی متفاوتی عرضه میشوند. برنامهای را انتخاب کنید که با بودجهی شما متناسب باشد.
برنامههای ریکاوری عکس محبوب
در میان برنامههای ریکاوری عکس و فیلم، چند گزینه محبوب و شناخته شده وجود دارند:
-
EaseUS MobiSaver for Android: این برنامه برای دستگاههای اندرویدی طراحی شده و در بازیابی عکسها و فیلمهای حذف شده بسیار مؤثر است.
-
DiskDigger: این برنامه رایگان و منبع باز، برای دستگاههای مختلفی از جمله ویندوز، مک، اندروید و iOS قابل استفاده است.
-
Stellar Photo Recovery: این برنامه با ویژگیهای پیشرفتهی خود، امکان بازیابی فایلهای فرمت شده و اسکن عمیقتر را فراهم میکند.
-
Dr. Fone: این برنامه همه کاره، علاوه بر ریکاوری عکس و فیلم، امکان بازیابی سایر دادهها مانند مخاطبین، پیامها و یادداشتها را نیز ارائه میدهد.
-
Recuva: این برنامه رایگان و منبع باز، با رابط کاربری ساده و قابلیت اسکن عمیق، گزینهی مناسبی برای مبتدیان است.
نکات مهم برای افزایش احتمال موفقیت
برای افزایش احتمال موفقیت در بازیابی عکسها و فیلمهای حذف شده، نکات زیر را رعایت کنید:
-
هرچه سریعتر اقدام کنید، بهتر است: هرچه زمان بیشتری از حذف فایلها گذشته باشد، احتمال بازیابی آنها کاهش مییابد.
-
از ذخیرهی اطلاعات جدید خودداری کنید: ذخیرهی اطلاعات جدید بر روی حافظهی دستگاه، میتواند فایلهای حذف شده را بازنویسی کرده و امکان بازیابی آنها را از بین ببرد.
-
از برنامهی ریکاوری معتبر استفاده کنید: برنامههای ریکاوری غیرمعتبر ممکن است حاوی بدافزار باشند و به دستگاه شما آسیب برسانند.
جمعبندی
برنامههای ریکاوری عکس و فیلم، به عنوان ابزارهای ارزشمندی در دنیای دیجیتال، میتوانند خاطرات از دست رفته را نجات دهند. با انتخاب برنامهی مناسب و رعایت نکات مهم، میتوانید شانس بازیابی عکسها و فیلمهای حذف شدهی خود را افزایش دهید.
بهترین برنامه ریکاوری عکس و فیلم گوشی
بهترین برنامه ریکاوری عکس و فیلم گوشی، برنامه ای است که دارای ویژگی های زیر باشد:
- سازگاری با دستگاه شما: مطمئن شوید که برنامه با دستگاه شما سازگار است.
- توانایی بازیابی انواع فایل های رسانه ای: برنامه باید بتواند عکس ها، فیلم ها، و سایر فایل های رسانه ای را بازیابی کند.
- توانایی بازیابی فایل های فرمت شده: برنامه باید بتواند فایل های فرمت شده را نیز بازیابی کند.
- رابط کاربری ساده و کاربرپسند: برنامه باید رابط کاربری ساده و کاربرپسندی داشته باشد تا بتوان به راحتی از آن استفاده کرد.
برخی از برنامه های ریکاوری عکس و فیلم محبوب که دارای این ویژگی ها هستند عبارتند از:
- EaseUS MobiSaver for Android
- DiskDigger
- Stellar Photo Recovery
- Dr. Fone
- Recuva
EaseUS MobiSaver for Android
EaseUS MobiSaver for Android یکی از محبوب ترین برنامه های ریکاوری عکس و فیلم برای دستگاه های اندرویدی است. این برنامه می تواند عکس ها، فیلم ها، و سایر فایل های رسانه ای را از حافظه داخلی، حافظه خارجی، و حتی کارت SD بازیابی کند. همچنین، این برنامه می تواند عکس ها و فیلم های فرمت شده را نیز بازیابی کند.
DiskDigger
DiskDigger یک برنامه رایگان و منبع باز برای ریکاوری عکس و فیلم است. این برنامه می تواند عکس ها و فیلم های حذف شده از هر دستگاهی، از جمله کامپیوتر، لپ تاپ، گوشی، و دوربین، را بازیابی کند. همچنین، این برنامه می تواند عکس ها و فیلم های فرمت شده را نیز بازیابی کند.
Stellar Photo Recovery
Stellar Photo Recovery یک نرم افزار ریکاوری عکس و فیلم تجاری است که برای بازیابی عکس ها و فیلم های حذف شده از هر دستگاهی طراحی شده است. این نرم افزار دارای ویژگی های پیشرفته ای مانند اسکن عمیق و بازیابی فایل های فرمت شده است.
Dr. Fone
Dr. Fone یک نرم افزار همه کاره برای مدیریت و بازیابی داده ها است. این نرم افزار می تواند عکس ها و فیلم های حذف شده از هر دستگاهی را بازیابی کند. همچنین، این نرم افزار می تواند سایر داده ها مانند موسیقی، مخاطبین، و پیام ها را نیز بازیابی کند.
Recuva
Recuva یک نرم افزار رایگان و منبع باز برای ریکاوری داده ها است. این نرم افزار می تواند عکس ها و فیلم های حذف شده از هر دستگاهی را بازیابی کند. همچنین، این نرم افزار می تواند سایر داده ها مانند موسیقی، مخاطبین، و پیام ها را نیز بازیابی کند.
در نهایت، انتخاب بهترین برنامه ریکاوری عکس و فیلم گوشی به نیازهای شما و دستگاه شما بستگی دارد. اگر به دنبال یک برنامه ساده و کاربرپسند هستید، EaseUS MobiSaver for Android یا DiskDigger گزینه های خوبی هستند. اگر به دنبال یک برنامه با ویژگی های پیشرفته هستید، Stellar Photo Recovery یا Dr. Fone گزینه های بهتری هستند.
نحوه ریکاوری عکس های پاک شده در دستگاه های مختلف
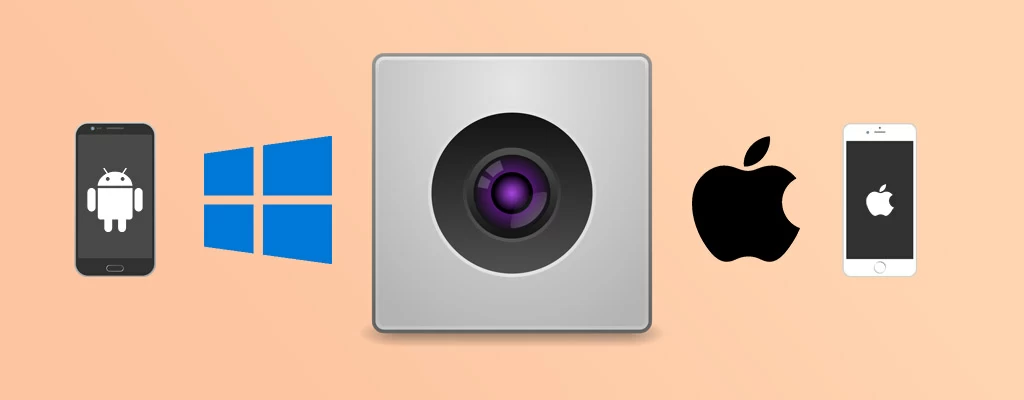
عکس های دیجیتال بخش بزرگی از زندگی بسیاری از مردم را تشکیل می دهند. متأسفانه، ممکن است به دلایل زیادی از بین بروند که شما را ملزم به بازیابی عکس های حذف شده می کند. ممکن است به اشتباه یک کارت SD را فرمت کنید یا به طور تصادفی دکمه حذف همه را در دوربین دیجیتال خود فشار دهید . در یک لحظه، می توانید خاطرات ارزشمند یک رویداد مانند یک عروسی یا فارغ التحصیلی را که هرگز نمی توان جایگزین کرد، محو کرد.
ما به شما نشان می دهیم که چگونه عکس های پاک شده را با استفاده از روش های مختلف بازیابی کنید:
- بازیابی عکس های پاک شده از دستگاه های اندروید
- بازیابی عکس های گمشده از آیفون
- بازیابی تصاویر پاک شده در ویندوز
- بازیابی تصاویر از دست رفته در مک
نحوه ریکاوری عکس های پاک شده در ویندوز
اکنون چهار راه برای بازیابی عکس های پاک شده برای کاربران ویندوز ارائه می کنیم. ممکن است همه آنها برای موقعیت خاص شما مناسب نباشند، اما یکی از آنها باید این ترفند را انجام دهد. در برخی موارد، می توانید تصاویر خود را از طریق ابزارهای تعبیه شده در سیستم عامل بازگردانید. اگر این کار انجام نشد، راه های مطمئن تری برای بازیابی فایل های شما وجود دارد ، حتی اگر مدتی پیش حذف شده باشند. بیایید نگاهی دقیق تر به گزینه های شما بیندازیم.

روش 1.از سطل بازیافت
سطل بازیافت اولین جایی است که برای جستجوی تصاویر پاک شده در رایانه ویندوزی میتوان یافت. این یک پوشه خاص است که سیستم عامل از آن برای ذخیره موقت عکس های اخیراً حذف شده استفاده می کند. فایل ها برای مدت زمان از پیش تعیین شده یا تا زمانی که سطل خالی شود در سطل بازیافت باقی می مانند.
این مراحل ساده را برای بازیابی عکس های حذف شده از سطل بازیافت امتحان کنید:
- سطل بازیافت را با دوبار کلیک کردن روی نماد آن باز کنید.
- تصاویری را که می خواهید بازیابی کنید پیدا کنید و انتخاب کنید.
- به مکان اصلی فایل ها توجه داشته باشید زیرا جایی است که آنها بازیابی می شوند.
- روی انتخاب خود کلیک راست کرده و Restore را انتخاب کنید . همچنین میتوانید فایلها را از سطل بازیافت به پوشه دلخواه خود بکشید و رها کنید.
- منتظر بمانید تا فرآیند تکمیل شود و بررسی کنید که فایل های شما برگشته است.


روش 2. از فایل های پشتیبان
برای محافظت از اطلاعات مهم خود باید به طور مرتب از رایانه خود نسخه پشتیبان تهیه کنید. در سناریوهای از دست دادن داده ها مانند عکس های گم شده است که ارزش این نسخه های پشتیبان نشان داده می شود. سیستم عامل ویندوز دارای یک ابزار پشتیبان گیری و بازیابی است . در اینجا نحوه بازیابی عکس های پاک شده با آن در دستگاه ویندوز 10 آورده شده است.
برای بازیابی عکس های پاک شده از پشتیبان گیری باید:
- رسانه ذخیره سازی حاوی نسخه پشتیبان را به رایانه خود وصل کنید.
- روی دکمه Start ویندوز راست کلیک کنید و سپس Control Panel > System and Maintenance > Backup and Restore .
- برای بازیابی فایلهای من یا بازیابی فایلهای همه کاربران را انتخاب کنید .

- با استفاده از گزینه Browse for files یا Browse for folders عکس های گم شده خود را جستجو کنید . هنگام جستجوی پوشه ها نمی توانید فایل های جداگانه را ببینید.

- فایل های خود را انتخاب کنید و برای بازیابی آنها بر روی Restore کلیک کنید.

نرم افزار ریکاوری عکس
اگر تصاویر حذف شده شما دیگر در سطل بازیافت نیستند و آنها را در یک نسخه پشتیبان قرار نداده اید، نرم افزار بازیابی عکس راه حلی است. ما نرمافزار بازیابی اطلاعات Disk Drill را بر اساس نظرات کاربران و ویژگیهایی که ابزار ارائه میدهد انتخاب کردهایم . Disk Drill دیسک شما را اسکن می کند و در صورتی که روش های دیگر این کار را انجام نمی دهند، آن عکس ها را برمی گرداند.
برای بازیابی عکس های حذف شده دائمی در ویندوز 10 مراحل زیر را دنبال کنید:
- Disk Drill را برای ویندوز دانلود، نصب و راه اندازی کنید.
 بازیابی اطلاعات به صورت رایگان
بازیابی اطلاعات به صورت رایگان
همراه شما برای بازیابی فایل های حذف شدهبرنامه Disk Drill دانلود رایگان - اگر دادهها در آنجا گم شده بودند، یک دستگاه خارجی را وصل کنید.
- دیسک را از لیست دیسک برنامه انتخاب کنید.
- برای شروع اسکن دیسک، روی دکمه جستجو برای داده های از دست رفته کلیک کنید .
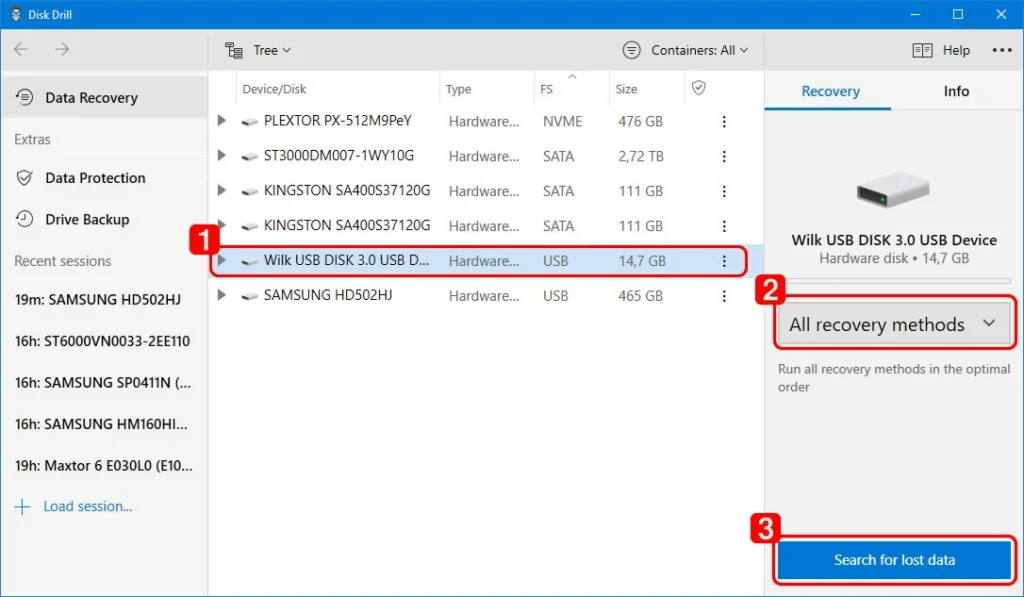
- پیش نمایش عکس هایی را که می خواهید از پوشه Pictures برگردانید، مشاهده کنید.
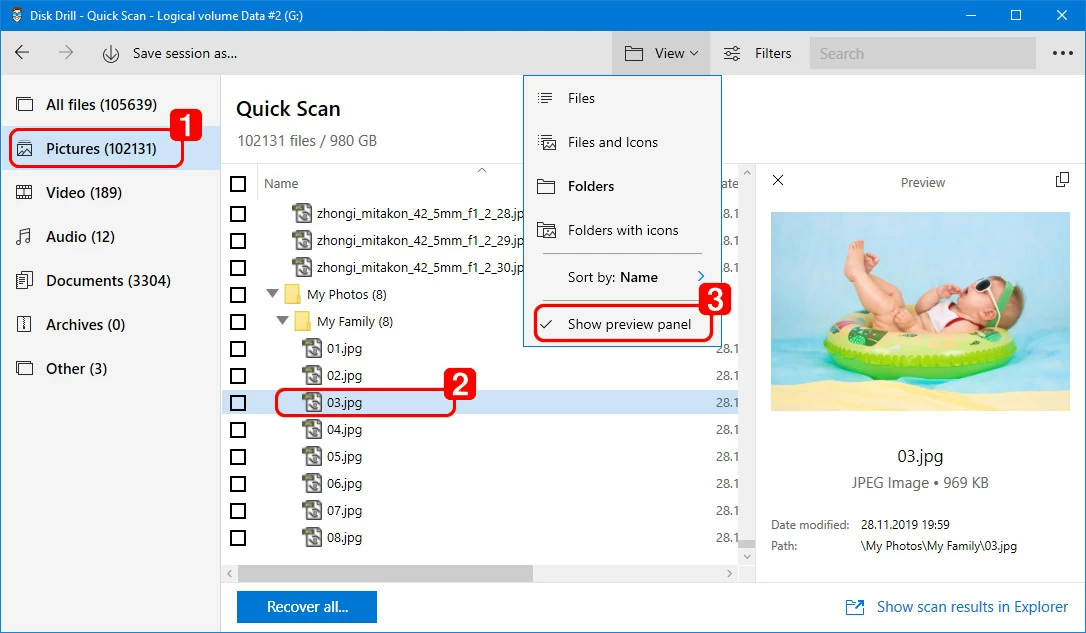
- انتخاب خود را انجام دهید و روی بازیابی کلیک کنید .
- مکان جدیدی را انتخاب کنید که عکسها در آن ذخیره شوند.
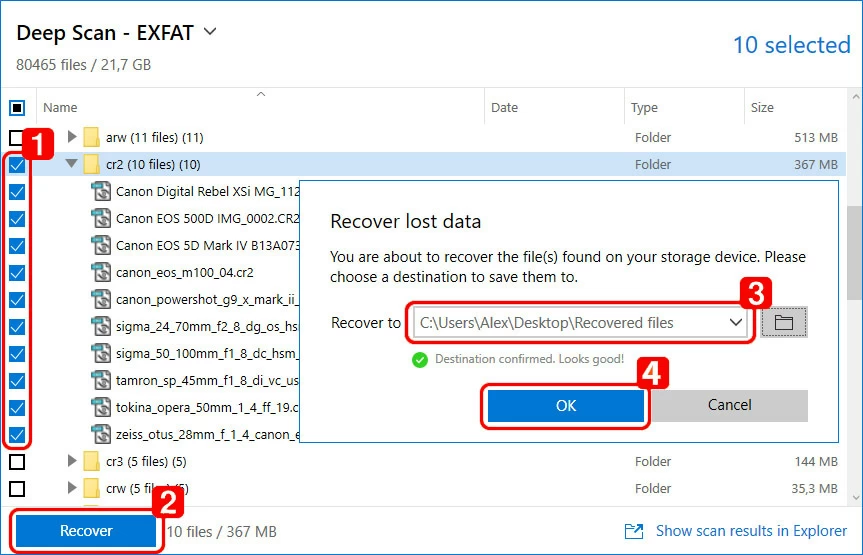

روش 4. از طریق سرویس بازیابی اطلاعات
ممکن است با موقعیت هایی مواجه شوید که از شما بخواهد از یک سرویس بازیابی اطلاعات حرفه ای استفاده کنید. این سرویسها ممکن است بتوانند دادهها را در زمانی که همه روشهای موجود دیگر ناموفق هستند بازیابی کنند. نکته کلیدی یافتن سرویس مناسب و تحویل رسانه ذخیره سازی به آنها است.
در اینجا چند دستورالعمل کلی وجود دارد که باید هنگام جستجوی یک سرویس بازیابی اطلاعات محلی دنبال کنید:
- برای بررسی گزینههای خود، «سرویسهای بازیابی اطلاعات نزدیک من» را در جستجوی Google تایپ کنید.
- از Google Maps و نظرات مشتریان برای انتخاب خود استفاده کنید .
- مراحل مشخص شده توسط سرویس بازیابی را که انتخاب کرده اید دنبال کنید.
نحوه ریکاوری عکس های حذف شده در مک
شما می توانید عکس های پاک شده را در مک با استفاده از روش های مختلف بازیابی کنید. اگر فایلها اخیراً حذف شدهاند، ممکن است بتوانید فوراً با جستجو در سطل زباله آنها را بازیابی کنید. اپل همچنین راههای متعددی را برای پشتیبانگیری از عکسهای شما ارائه میکند تا از آنها محافظت شود و در صورت نیاز بتوان آنها را بازیابی کرد.

روش 1. از سطل زباله
سطل زباله مک شما اولین جایی است که باید به دنبال عکس ها یا فایل های پاک شده بگردید. هنگامی که حذف رخ می دهد، macOS فایل حذف شده را به طور موقت به سطل زباله منتقل می کند تا برای بازیابی سریع در دسترس باشد. اقلام پس از مدت زمان معینی از سطل بیرون میآیند، وقتی سطل پر میشود یا وقتی آن را خالی میکنید.
در اینجا نحوه بازیابی یک تصویر حذف شده از سطل زباله آورده شده است:
- سطل زباله را با کلیک بر روی نماد آن باز کنید.
- عکسی را که می خواهید بازیابی کنید پیدا کنید.
- روی مورد مورد نظر کلیک راست کرده و گزینه Put Back را انتخاب کنید . عکس به مکان اصلی خود بازگردانده می شود.


روش 2. از یک پشتیبان گیری از ماشین زمان
Time Machine ابزار داخلی پشتیبان گیری و بازیابی است که با سیستم عامل مک ارائه می شود. اگر از آن برای تهیه نسخههای پشتیبان از دادههای خود استفاده میکنید، میتوانید سعی کنید عکسهای گم شده را از رایانه خود بازیابی کنید.
برای استفاده از Time Machine برای بازیابی عکس، مراحل زیر را انجام دهید:
- دیسک پشتیبان را به مک خود وصل کنید.
- پنجره Finder را در پوشه ای که عکس ها در آن قرار دارند باز کنید.
- Time Machine را با کلیک بر روی نماد ساعت در نوار منوی Mac باز کنید و Enter Time Machine را انتخاب کنید .
- مواردی را که می خواهید بازیابی کنید پیدا کنید.
- برای بازیابی عکس های انتخاب شده روی Restore کلیک کنید .


روش 3. از پشتیبان گیری iTunes
این روش بازیابی تنها زمانی معتبر است که قبلاً یک نسخه پشتیبان از کتابخانه iTunes خود در یک درایو خارجی ایجاد کرده باشید.
از این روش برای بازیابی عکس های خود از نسخه پشتیبان استفاده کنید:
- iTunes را ببندید.
- روی درایو خارجی کلیک کنید و پوشه iTunes را انتخاب کنید.
- کلیک راست کرده و Copy را انتخاب کنید .
- کتابخانه iTunes را در مکان انتخابی خود جایگذاری کنید.
- در حالی که کلید Option را نگه داشته اید، iTunes را باز کنید .
- وقتی از شما خواسته شد، روی انتخاب کتابخانه کلیک کنید .

- مکانی را که پوشه iTunes را کپی کرده اید انتخاب کنید.
- روی Open کلیک کنید.
- فایل iTunes Library.itl را انتخاب کنید.


روش 4. بازیابی تصاویر با یک نرم افزار بازیابی عکس
نرم افزار بازیابی عکس برای مک می تواند تصاویر گم شده شما را زمانی که دیگر در سطل زباله نیستند یا از تهیه نسخه پشتیبان غفلت کرده اید، نجات دهد.
این مراحل ساده را برای استفاده از ابزار بازیابی تصویر برای بازگرداندن سریع تصاویر خود دنبال کنید.
- Disk Drill را برای مک دانلود و نصب کنید. بازیابی اطلاعات به صورت رایگان
همراه شما برای بازیابی فایل های حذف شده - هر دستگاه ذخیرهسازی خارجی را که حاوی عکسهای گمشده است وصل کنید.
- برنامه را اجرا کنید و دیسک خود را از لیست نمایش داده شده انتخاب کنید.
- برای اسکن داده های از دست رفته روی Recover کلیک کنید .

- پیش نمایش فایل های قابل بازیابی را مشاهده کنید و انتخاب های خود را انجام دهید.

- برای انجام بازیابی دوباره روی Recover کلیک کنید

نحوه ریکاوری عکس های حذف شده از گوشی اندرویدی
می توانید از چندین روش مختلف برای بازگرداندن تصاویر حذف شده در دستگاه Android استفاده کنید . اگر از فضای ذخیرهسازی ابری استفاده میکنید یا نیاز به بازیابی از خود دستگاه دارید، موردی که انتخاب میکنید بر اساس آن خواهد بود. در اینجا دستورالعمل هایی در مورد نحوه بازیابی عکس های خود با استفاده از تکنیک های مختلف آورده شده است.

روش 1. از ابر: Google Photos. مایکروسافت وان درایو؛ دراپ باکس
ذخیره عکس های شما در فضای ابری امنیت بیشتری را در صورت از دست دادن داده ها فراهم می کند. در اینجا مراحل استفاده با برخی از سرویس های ابری مختلف آورده شده است.
📷 Google Photos
با این مراحل میتوانید عکسها را مستقیماً از برنامه Google Photo بازیابی کنید. این روش فقط در صورتی کار می کند که کمتر از 60 روز از ارسال تصویر به سطل زباله گذشته باشد . اگر سطل زباله را خالی کرده باشید یا قبل از پشتیبان گیری تصویر را برای همیشه حذف کرده باشید، نمی توان از آن استفاده کرد.
- برنامه Google Photos را در دستگاه Android خود باز کنید.
- در بالا سمت راست، روی منو > سطل زباله ضربه بزنید .
- عکسی را که می خواهید بازیابی کنید، لمس کنید و نگه دارید.
- روی Restore در پایین صفحه ضربه بزنید تا تصویر حذف شده را برگردانید.

☁️ Microsoft OneDrive
سطل بازیافت OneDrive ممکن است به شما امکان دهد عکس های از دست رفته خود را بازیابی کنید. برای این کار از مراحل زیر استفاده کنید:
- برنامه OneDrive را در دستگاه Android خود راه اندازی کنید.
- من را در قسمت پایین پیمایش انتخاب کنید .
- سطل بازیافت را انتخاب کنید .
- عکسهایی را که میخواهید بازیابی کنید انتخاب کنید و روی Restore کلیک کنید .

🗃️ دراپ باکس
کاربران Dropbox باید این مراحل را برای بازیابی تصاویر حذف شده دنبال کنند.
- مرورگر وب خود را در دستگاه اندروید خود باز کنید. ما از Chrome برای این نمایش استفاده می کنیم.
- به https://www.dropbox.com بروید . با این کار وب سایت Dropbox باز می شود.
- برای درخواست سایت دسکتاپ از گزینه های بالا سمت راست استفاده کنید.
- وارد حساب Dropbox خود شوید.
- روی Files در نوار کناری سمت چپ ضربه بزنید .
- فایل های حذف شده را انتخاب کنید .
- روی فایلی که می خواهید بازیابی کنید ضربه بزنید.
- روی Restore ضربه بزنید تا فایل به محل Dropbox اصلی خود بازگردد.


آموزش بازیابی تصاویر حذفشده از کارتهای حافظه
در اینجا نحوه بازگرداندن تصاویر حذف شده از کارت SD Android آورده شده است . موثرترین روش بازیابی شامل استفاده از نرم افزار بازیابی اطلاعات است. Disk Drill برای کاربران مک توصیه می شود . کاربران ویندوز باید برنامه Fonedog را برای بازیابی عکس ها از کارت SD اندروید امتحان کنند. این مراحل را دنبال کنید و تغییری را که با سیستم عامل شما مطابقت دارد انتخاب کنید.
- Disk Drill را دانلود و بر روی کامپیوتر خود نصب کنید.
 بازیابی اطلاعات به صورت رایگان
بازیابی اطلاعات به صورت رایگان
همراه شما برای بازیابی فایل های حذف شده - کارت SD را به دستگاه خود وصل کنید و برنامه را اجرا کنید.
- کارت را از لیست دیسک نمایش داده شده انتخاب کنید.
- روی Recover در Mac خود کلیک کنید تا اسکن کارت شروع شود.

- پیش نمایش عکس های یافت شده توسط ابزار و انتخاب فایل هایی که می خواهید بازیابی شوند.

- برای بازیابی تصاویر از دست رفته خود، روی Recover کلیک کنید .

قویترین نرم افزار ریکاوری عکس و فیلم برای کامپیوتر
بسته به نوع رایانه ای که استفاده می کنید، می توان از راه حل های مختلف نرم افزار بازیابی عکس استفاده کرد. برخی از آنها تنها با یک نوع سیستم عامل هنگام تعامل با دستگاه اندرویدی کار می کنند.
🍏 ریکاوری عکس برای مک
همچنین میتوانید از نرمافزار بازیابی عکس برای بازگرداندن تصاویر خود از دستگاه اندرویدی استفاده کنید. این مراحل ساده را دنبال کنید تا از Disk Drill برای بازگرداندن سریع تصاویر خود استفاده کنید.
-
Disk Drill را برای مک دانلود و نصب کنید.
بازیابی اطلاعات به صورت رایگان
همراه شما برای بازیابی فایل های حذف شده - دستگاه Android خود را که حاوی عکس های گم شده است از طریق USB به Mac خود وصل کنید و به Disk Drill اجازه دهید به دستگاه شما دسترسی داشته باشد .
- در این مرحله باید دستگاه خود را روت کنید تا Disk Drill برای بازیابی فایل های شما فعال شود. این برنامه می تواند فایل ها را از حافظه داخلی و خارجی بازیابی کند.
- برنامه را اجرا کنید و دیسک خود را از لیست نمایش داده شده انتخاب کنید.
- برای اسکن داده های از دست رفته روی Recover کلیک کنید .

- پیش نمایش تصاویر قابل بازیابی و انتخاب خود را انجام دهید.
- برای انجام بازیابی دوباره روی Recover کلیک کنید .

🪟 برای ویندوز
ابزارهای بازیابی بسیاری وجود دارد که با دستگاه های اندروید و رایانه ویندوز شما کار می کنند. ما ابزار FoneDog Android Data Recovery را توصیه می کنیم و استفاده از آن را در مراحل زیر نشان می دهیم.
- FoneDog را بر روی کامپیوتر ویندوز خود دانلود و نصب کنید .
- دستگاه اندروید را به دستگاه خود وصل کنید و برنامه را اجرا کنید.
- به اشکال زدایی USB در دستگاه Android اجازه دهید.
- فایل عکس را برای اسکن انتخاب کنید. برای مثال، میتوانید گالری یا کتابخانه عکس را انتخاب کنید .
- روی Next کلیک کنید تا به برنامه اجازه دهید دستگاه شما را اسکن کند.
- عکس هایی را که می خواهید بازیابی کنید انتخاب کنید و روی دکمه Recover کلیک کنید .


روش 4. با برنامه ای که عکس های حذف شده را بازیابی می کند
چندین برنامه موجود است که می تواند به شما در بازیابی عکس های پاک شده در دستگاه اندروید کمک کند. یکی از مواردی که می توانید در فروشگاه Google Play دریافت کنید، DiskDigger است . بدون روت شدن دستگاه می تواند کار کند اما اگر روت شود موفقیت بیشتری خواهید داشت.
در اینجا نحوه استفاده از این برنامه بازیابی آورده شده است:
- DiskDigger را دانلود کنید . نسخه رایگان برای بازیابی عکس ها و فیلم ها مناسب است.
- اگر دستگاه روت شده است، پارتیشن حافظه را برای اسکن انتخاب کنید و به برنامه دسترسی root بدهید. اگر نه، برای ادامه، روی دکمه شروع اسکن عکس اولیه ضربه بزنید.
- نوع فایل هایی را که می خواهید بازیابی کنید انتخاب کنید.
- فایل هایی را اسکن کنید که با معیارهای جستجوی شما مطابقت دارند.
- تصویر پیدا شده را در یک برنامه، در دستگاه یا به عنوان آپلود FTP ذخیره کنید.

۴ روش برای بازگرداندن عکسهای پاک شده در آیفون
حذف عکس ها از آیفون شما می تواند یک تجربه استرس زا باشد. در اینجا نحوه بازیابی عکس های اخیراً حذف شده از آیفون با چندین روش مختلف آورده شده است. با هر شانسی، میتوانید عکسهای خود را در صورتی که توسط دادههای جدید رونویسی نشدهاند، پس بگیرید.

روش 1. بدون نرم افزار
اولین چیزی که باید امتحان کنید حافظه داخلی آیفون شما است که عکس های اخیراً حذف شده را برای مدت زمان محدودی، معمولاً 30 روز، ذخیره می کند. این مراحل را دنبال کنید تا آن را امتحان کنید.
- برنامه Photos را در آیفون خود باز کنید.
- به پایین صفحه بروید و Recently Deleted را انتخاب کنید
- عکس هایی را که می خواهید بازیابی کنید پیدا کنید.
- فایل را انتخاب کنید و روی Recover ضربه بزنید تا عکس بازیابی شود.


روش 2. با ابزار بازیابی تصویر
در اینجا نحوه بازیابی تصاویر حذف شده از آیفون با استفاده از نرم افزار بازیابی تصاویر در صورتی که دیگر در پوشه Recently Deleted نیستند، آورده شده است. ما از Disk Drill به عنوان مثال هنگام استفاده از رایانه Mac و ابزاری متفاوت برای کاربران ویندوز استفاده خواهیم کرد.
🍏 برای مک
این مراحل ساده را برای بازیابی عکس ها از آیفون خود با Disk Drill دنبال کنید.
- Disk Drill را برای مک دانلود و نصب کنید.
- آیفون خود را به مک خود وصل کنید.
- برنامه را اجرا کنید و آیفون را از لیست دیسک انتخاب کنید.
- برای اسکن دستگاه از نظر داده های از دست رفته، روی Recover کلیک کنید .

- عکسهایی را که برنامه میتواند بازیابی کند، پیشنمایش کنید و آنهایی را که میخواهید بازیابی کنید، انتخاب کنید.

- دوباره روی Recover کلیک کنید تا بازیابی به پایان برسد.

نحوه بازیابی عکس های پاک شده از دوربین دیجیتال
ممکن است لازم باشد عکسها را مستقیماً از Canon ، Nikon یا هر گروه دیگری از دوربین دیجیتال خود بازیابی کنید. اولین جایی که باید نگاه کنید پوشه اخیراً حذف شده دوربین است که فایلها پس از حذف موقتاً در آن ذخیره میشوند. اگر آنها وجود ندارند، می توانید از Disk Drill برای بازیابی فایل های خود استفاده کنید. برای بازیابی عکس های پاک شده از دوربین دیجیتال خود کافی است این مراحل ساده را دنبال کنید.
- Disk Drill را دانلود و بر روی کامپیوتر خود نصب کنید.
- دوربین را به دستگاه خود وصل کنید و برنامه را اجرا کنید.
- دوربین را از لیست دستگاه های ذخیره سازی موجود انتخاب کنید.
- برای شروع فرآیند اسکن، روی Recover on Mac یا جستجوی داده های از دست رفته در ویندوز کلیک کنید .

- پیش نمایش عکس های یافت شده توسط ابزار و انتخاب فایل هایی که می خواهید بازیابی شوند.

- برای بازیابی عکس های از دست رفته روی Recover کلیک کنید .

نکاتی برای جلوگیری از از دست دادن عکس/تصویر/تصویر
اگرچه راههای زیادی برای بازگرداندن عکسهای حذف شده بسیار خوب است، اما در وهله اول مزایای از دست ندادن آنها را در نظر بگیرید. هیچ روش بازیابی کامل نیست و ممکن است علیرغم تلاش شما، عکس های حذف شده غیرقابل بازیابی باقی بمانند. چرا زمانی که میتوانید کارهای سازندهتر دیگری را با وقت خود انجام دهید، برای بازیابی اطلاعات وقت بگذارید؟ انجام برخی اقدامات احتیاطی ساده و منطقی می تواند به شما کمک کند از استرس ناشی از گم شدن تصاویر جلوگیری کنید. در اینجا نکاتی وجود دارد که به شما کمک می کند از این نوع فاجعه جلوگیری کنید.
- 💽 پشتیبان گیری کنید. اهمیت تهیه نسخه پشتیبان از عکس های خود را نمی توان نادیده گرفت. چه از ابزارهای بومی تعبیه شده در سیستم عامل خود استفاده کنید، چه ابزارهای پشتیبان گیری شخص ثالث یا ابر، محافظت از تصاویر خود با ایجاد نسخه های پشتیبان بهترین روش پذیرفته شده ای است که باید آن را اتخاذ کنید. ممکن است تصمیم بگیرید که به صورت هفتگی یا ماهانه نسخه پشتیبان تهیه کنید و هنگام بازگشت از یک رویداد مهم باید فوراً عکس ها را کپی کنید. همچنین باید قبل از هر گونه ارتقاء سیستم یا نصب نرم افزار جدید، نسخه پشتیبان تهیه شود.
- 🧱 ایجاد پارتیشن های متعدد. جدا نگه داشتن عکس های خود از سایر فایل ها راه دیگری برای محافظت از آنها است. ممکن است قبلاً این کار را با نگه داشتن آنها در پوشه خود انجام دهید، اما می توانید با ایجاد پارتیشن های متعدد در رسانه ذخیره سازی خود، این محافظت را به سطح دیگری ببرید. این می تواند احتمال فرمت کردن تصادفی پارتیشن حاوی تصاویر خود را کاهش دهد. همچنین می توانید از یک پارتیشن اضافی برای نگهداری عکس های تکراری استفاده کنید تا از حذف ناخواسته فایل محافظت کنید.
- 🖼️ هرگز عکسهای جدیدی را در مکانی که حاوی تصاویر گم شده است ننویسید. هنگامی که با یک سناریوی از دست دادن عکس مواجه می شوید، بسیار مهم است که استفاده از دستگاهی که حاوی فایل های از دست رفته است را متوقف کنید. این به این دلیل است که وقتی فایلها حذف میشوند یا دیسکی فرمت میشود، دادهها هنوز به صورت فیزیکی روی دستگاه باقی میمانند تا زمانی که بازنویسی شوند. اگر در دستگاه بنویسید، قبل از اینکه فرصتی برای استفاده از نرم افزار بازیابی اطلاعات برای بازگرداندن تصاویر حذف شده داشته باشید، خطر بازنویسی یا خراب کردن فایل های از دست رفته را دارید.
- ☁️ آپلود خودکار عکس ها در فضای ابری. بسیاری از دستگاه های تلفن همراه این قابلیت را دارند که بلافاصله عکس های دیجیتال شما را به فضای ابری ارسال کنند. این یک نسخه پشتیبان از عکس های حذف شده فراهم می کند که فراتر از دستگاه شما است و نیازی به کپی دستی داده ها را از بین می برد. استفاده از این استراتژی نیاز به فضای ذخیره سازی اضافی برای پشتیبان گیری را از بین می برد زیرا می توانید به راحتی از طریق ارائه دهنده ابر خود ظرفیت اضافه کنید. خدماتی مانند Google Photos و iCloud ذخیره ایمن تصاویر خود را در فضای ابری آسان می کنند.
- 😐 قبل از حذف فایل ها دو بار فکر کنید. خطای انسانی یکی از شایع ترین دلایل از دست دادن عکس است. فشار دادن دکمه اشتباه یا فرمت کردن یک پارتیشن مهم بسیار آسان است. ایجاد پارتیشنهای متعدد همانطور که قبلاً توضیح داده شد ممکن است به کاهش خطر کمک کند، اما واقعاً به خود شخص بستگی دارد که از دادههای خود محافظت کند. قبل از زدن کلید حذف دو بار فکر کنید و مطمئن شوید که واقعاً می خواهید این عملیات را انجام دهید. صرف چند ثانیه برای تأیید کار خود می تواند زمان زیادی را برای بازیابی اشتباه شما صرفه جویی کند.
قویترین نرم افزار ریکاوری عکس و فیلم
قویترین نرم افزار ریکاوری عکس و فیلم، نرم افزاری است که دارای ویژگی های زیر باشد:
- توانایی بازیابی انواع فایل های رسانه ای: نرم افزار باید بتواند عکس ها، فیلم ها، و سایر فایل های رسانه ای را بازیابی کند.
- توانایی بازیابی فایل های فرمت شده: نرم افزار باید بتواند فایل های فرمت شده را نیز بازیابی کند.
- توانایی بازیابی فایل های آسیب دیده: نرم افزار باید بتواند فایل های آسیب دیده را نیز بازیابی کند.
- توانایی بازیابی فایل ها از دستگاه های مختلف: نرم افزار باید بتواند فایل ها را از دستگاه های مختلف، از جمله کامپیوتر، لپ تاپ، گوشی، و دوربین، بازیابی کند.
برخی از نرم افزارهای ریکاوری عکس و فیلم که دارای این ویژگی ها هستند عبارتند از:
- R-Studio
- Recuva
- Stellar Photo Recovery
- Dr. Fone
- EaseUS Data Recovery Wizard
R-Studio
R-Studio یک نرم افزار تجاری برای بازیابی داده ها است که دارای ویژگی های پیشرفته ای برای بازیابی فایل های حذف شده، فرمت شده، و آسیب دیده است. این نرم افزار می تواند فایل ها را از دستگاه های مختلف، از جمله کامپیوتر، لپ تاپ، گوشی، و دوربین، بازیابی کند.
Recuva
Recuva یک نرم افزار رایگان و منبع باز برای بازیابی داده ها است که دارای ویژگی های پیشرفته ای برای بازیابی فایل های حذف شده و فرمت شده است. این نرم افزار می تواند فایل ها را از دستگاه های مختلف، از جمله کامپیوتر، لپ تاپ، گوشی، و دوربین، بازیابی کند.
Stellar Photo Recovery
Stellar Photo Recovery یک نرم افزار تجاری برای بازیابی عکس و فیلم است که دارای ویژگی های پیشرفته ای برای بازیابی عکس ها و فیلم های حذف شده، فرمت شده، و آسیب دیده است. این نرم افزار می تواند عکس ها و فیلم ها را از دستگاه های مختلف، از جمله کامپیوتر، لپ تاپ، گوشی، و دوربین، بازیابی کند.
Dr. Fone
Dr. Fone یک نرم افزار همه کاره برای مدیریت و بازیابی داده ها است که دارای ویژگی های پیشرفته ای برای بازیابی عکس ها، فیلم ها، و سایر داده های حذف شده، فرمت شده، و آسیب دیده است. این نرم افزار می تواند داده ها را از دستگاه های مختلف، از جمله کامپیوتر، لپ تاپ، گوشی، و دوربین، بازیابی کند.
EaseUS Data Recovery Wizard
EaseUS Data Recovery Wizard یک نرم افزار تجاری برای بازیابی داده ها است که دارای ویژگی های پیشرفته ای برای بازیابی فایل های حذف شده، فرمت شده، و آسیب دیده است. این نرم افزار می تواند فایل ها را از دستگاه های مختلف، از جمله کامپیوتر، لپ تاپ، گوشی، و دوربین، بازیابی کند.
در نهایت، انتخاب قویترین نرم افزار ریکاوری عکس و فیلم به نیازهای شما و دستگاه شما بستگی دارد. اگر به دنبال یک نرم افزار با ویژگی های پیشرفته برای بازیابی فایل های حذف شده، فرمت شده، و آسیب دیده هستید، R-Studio، Stellar Photo Recovery، یا Dr. Fone گزینه های خوبی هستند. اگر به دنبال یک نرم افزار ساده و کاربرپسند هستید، Recuva یا EaseUS Data Recovery Wizard گزینه های بهتری هستند.
نتیجه
همانطور که نشان دادیم، بدون توجه به نوع کامپیوتر یا دستگاهی که برای ذخیره آنها استفاده شده است، راه های زیادی برای حذف حذف وجود دارد. در وهله اول باید اقداماتی را برای جلوگیری از از دست رفتن عکس ها انجام دهید، اما اگر تحت تأثیر قرار گرفتید، Disk Drill در صورت شکست سایر روش ها، تصاویر شما را پس می گیرد. همچنین ابزارهای رایگان محافظت از عکس را برای کمک به ایمن نگه داشتن عکس های ارزشمند شما فراهم می کند.
آیا می توانم عکس های حذف شده برای همیشه از گالری را بازیابی کنم؟
هنگامی که به طور تصادفی روی “حذف” در تلفن اندرویدی خود ضربه بزنید و عکس ها را حذف کنید، تصاویر حذف شده از گوشی شما حذف نمی شوند. این تصاویر در پوشه سطل زباله گالری به نام آلبوم “Recently Deleted” ذخیره می شوند و به راحتی می توانید عکس های حذف شده تصادفی را در این پوشه پیدا کنید.
“اگر پوشه Recently Deleted را خالی کنم، آیا می توانم عکس های حذف شده برای همیشه از گالری اندروید را بدون پشتیبان بازیابی کنم؟” استفاده از نرم افزار حرفه ای بازیابی عکس بهترین راه حل برای کاربرانی است که به طور دائم تصاویر را از گوشی های اندرویدی پاک می کنند.
در این قسمت نحوه بازیابی عکس های پاک شده برای همیشه از گالری اندروید بدون پشتیبان در کامپیوتر و گوشی اندرویدی را معرفی می کنیم. اگر به طور تصادفی عکس ها را حذف کردید، کارت SD را فرمت کردید یا با آسیب فیزیکی مواجه شدید، می توانید عکس های از دست رفته را با روش های زیر بازیابی کنید. به خواندن ادامه دهید تا با آموزش دقیق آشنا شوید!
هنگام دانلود این نرم افزار بازیابی کارت SD ، می توانید ویژگی های زیر را بررسی کنید:
- 🗑️فایل های حذف شده را از کارت SD اندروید بازیابی کنید و از بازیابی کارت SD سونی و سایر کارت های حافظه SD/SD پشتیبانی کنید.
- 📱از بازیابی JPG پشتیبانی می کند و می تواند PNG، GIF، BMP، CRW، CR2، RAW و سایر فرمت های حذف شده را بازیابی کند.
- 💽 کارت SD فرمت شده ، کارت SD خراب و کارت SD RAW را بدون مشکل بازیابی کنید.
اکنون می توانید نرم افزار را نصب و راه اندازی کنید. سپس، مراحل زیر را برای بازیابی عکس های پاک شده از گالری اندروید دنبال کنید:
مرحله 1. کارت SD را برای اسکن انتخاب کنید
- EaseUS Data Recovery Wizard را دانلود و بر روی کامپیوتر ویندوزی خود نصب کنید.
- از روش مناسب برای اتصال کارت SD SanDisk/Lexar/Transcend خود به رایانه استفاده کنید.
- نرم افزار بازیابی کارت SD EaseUS را باز کنید و SD Card Recovery را در پنل سمت چپ انتخاب کنید. همه درایوهای متصل در اینجا نمایش داده می شوند. کارت SD خود را انتخاب کنید و روی “اسکن” کلیک کنید.

مرحله 2. نتایج اسکن را بررسی کنید
- منتظر بمانید تا فرآیند اسکن کامل شود.
- یک یا چند نوع فایل را برای نمایش مشخص کنید، مانند تصاویر یا ویدیوها.
- برای بررسی اینکه آیا آنها فایل های مورد نظر هستند، روی “پیش نمایش” کلیک کنید.

مرحله 3. بازیابی اطلاعات کارت SD
- پیش نمایش فایل های بازیابی شده و روی “بازیابی” کلیک کنید.
- مکان دیگری را برای ذخیره فایل های بازیابی شده به جای کارت SD اصلی انتخاب کنید.

اگر با موفقیت عکس های پاک شده را از کارت SD اندروید خود بازگردانید، می توانید این روش را در رسانه های اجتماعی به اشتراک بگذارید تا به کاربران بیشتری کمک کنید! روی دکمه زیر کلیک کنید و پلتفرمی را برای اشتراک گذاری این صفحه انتخاب کنید.
اگر نمیخواهید کارت SD را حذف کنید یا کارتخوان SD ندارید، میتوانید EaseUS MobiSaver For Android Pro را امتحان کنید تا تلفن همراه اندروید خود را مستقیماً به رایانه متصل کنید. همچنین می توانید برای دانلود این نرم افزار بازیابی در گوشی خود در گوگل پلی بر روی دکمه سمت چپ زیر کلیک کنید.
این نرم افزار مفید می تواند به شما در بازیابی اطلاعات از تلفن اندرویدی بدون نسخه پشتیبان، از جمله عکس ها، اسناد، فیلم ها و صدا کمک کند. این نرم افزار می تواند هم حافظه داخلی و هم کارت SD را اسکن کند. پشتیبانی از اکثر گوشی های اندرویدی مانند هواوی، سامسونگ، اچ تی سی، ال جی، گوگل، سونی و غیره.
ما همچنین یک آموزش دقیق برای کمک به شما در استفاده از این نرم افزار برای بازیابی عکس های پاک شده برای همیشه از گالری بدون پشتیبان ارائه خواهیم کرد.
مرحله 1. EaseUS MobiSaver برای اندروید را نصب و اجرا کنید و گوشی اندروید خود را با کابل USB به کامپیوتر متصل کنید. سپس روی دکمه “شروع” کلیک کنید تا نرم افزار دستگاه شما را شناسایی و متصل کند.
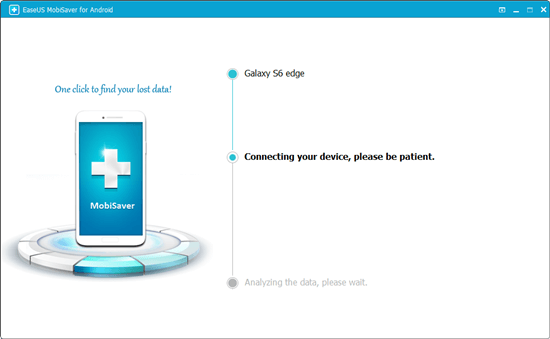
مرحله 2. پس از اتصال تلفن اندرویدی خود، نرم افزار به سرعت دستگاه را اسکن می کند تا تمام داده های موجود و از دست رفته را پیدا کند. با انتخاب انواع فایل های صحیح می توانید به راحتی عکس های مورد نظر خود را پیدا کنید.
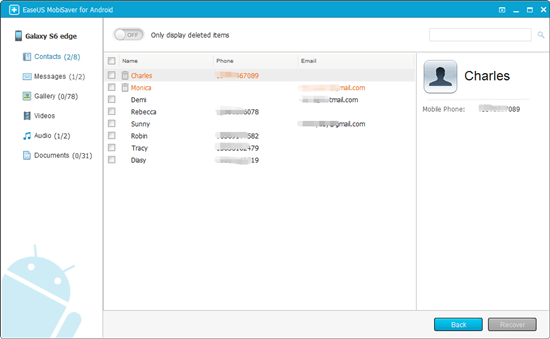
مرحله 3. تمام عکس های پیدا شده را پیش نمایش کنید و آنچه را که می خواهید بازیابی کنید انتخاب کنید. در نهایت، روی دکمه “بازیابی” کلیک کنید تا داده های انتخاب شده به رایانه بازیابی شوند. پس از این کار، میتوانید یک کپی از آن عکسهای بازیابی شده را بهعنوان یک نسخه پشتیبان در رایانه نگه دارید و سپس آنها را به گوشی اندرویدی خود منتقل کنید تا دوباره از آنها استفاده کنید.
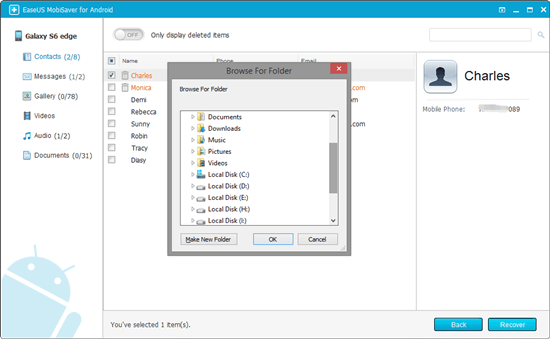
ریکاوری عکس های حذف شده از گالری با Google Drive
پس از آموزش بازیابی عکس های گم شده از اندروید با یک برنامه ریکاوری مطمئن، روش دیگری را برای بازیابی عکس های حذف شده برای همیشه از سطل زباله گوگل درایو معرفی می کنیم. اگر Google Drive را روی گوشی خود نصب کرده باشید، می تواند عکس های شما را به صورت خودکار همگام سازی کند. زمانی که فکر می کنید عکس ها برای همیشه حذف شده اند، لازم است سطل زباله Google Drive خود را بررسی کنید.
مرحله 1. روی نماد Google Drive خود ضربه بزنید تا برنامه راه اندازی شود.
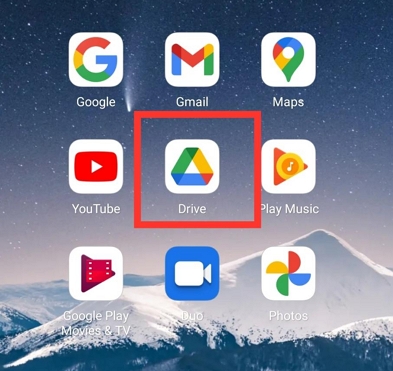
مرحله 2. روی نماد نوار کناری ضربه بزنید و “Trash” را انتخاب کنید.
مرحله 3. تمام عکس هایی را که می خواهید بازیابی کنید انتخاب کنید و روی نماد سه نقطه ضربه بزنید. برای بازیابی این عکس ها در دستگاه اندرویدی خود، روی نماد Restore ضربه بزنید.
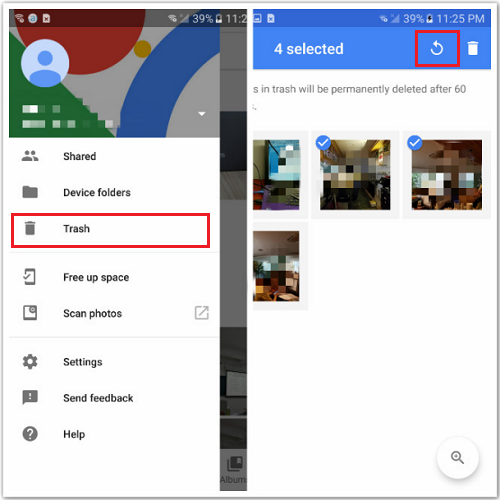
میتوانید اطلاعات بیشتری درباره نحوه بازیابی فایلهای حذف شده دائمی از Google Drive با قسمت زیر بیاموزید:
نحوه بازیابی فایل های حذف شده برای همیشه از گوگل درایو
این راهنمای کاملی است که به شما کمک میکند فایلهای حذف شده برای همیشه از Google Drive را بازیابی کنید.
خلاصه
اگرچه ایجاد پشتیبانگیری مکرر ضروری است، بسیاری از کاربران فراموش میکنند که از تلفنهای اندرویدی خود نسخه پشتیبان تهیه کنند. هنگامی که عکسها یا ویدیوها برای همیشه حذف میشوند، استفاده از EaseUS Data Recovery Wizard و EaseUS MobiSaver برای Android راههای موثری برای بازیابی این تصاویر از دست رفته هستند.
اگر فکر می کنید این روش ها مفید هستند، در اشتراک گذاری این قسمت در فیس بوک، اینستاگرام یا توییتر تردید نکنید.
سوالات متداول بازیابی عکس حذف شده برای همیشه اندروید
میتوانید سؤالها و پاسخهای بیشتری درباره بازیابی عکسهای حذفشده برای همیشه اندروید پیدا کنید:
1. آیا امکان بازیابی عکس های پاک شده برای همیشه در اندروید وجود دارد؟
بله، بازیابی عکس های حذف شده برای همیشه در دستگاه های اندرویدی امکان پذیر است. می توانید از نرم افزارهای بازیابی اطلاعات مانند EaseUS Data Recovery Wizard و EaseUS MobiSaver For Android استفاده کنید که بهترین روش است. می توانید قبل از بازنویسی داده ها، عکس های حذف شده را به راحتی بازیابی کنید.
2. چگونه می توان عکس های پاک شده برای همیشه از گالری سال ها قبل را بازیابی کرد؟
با روش های زیر می توانید عکس هایی که سال ها پیش به طور دائم پاک شده اند را بازیابی کنید:
- 1. نرم افزار بازیابی اطلاعات. کارت حافظه دستگاه اندرویدی خود را به رایانه متصل کنید و از EaseUS Data Recovery Wizard برای بازیابی عکس های پاک شده استفاده کنید.
- 2. پشتیبان گیری ابری. اگر قبلاً پشتیبانگیری خودکار را در سرویسهای ذخیرهسازی ابری مانند Google Drive فعال کردهاید، میتوانید به راحتی عکسهای پاکشده را از پشتیبانگیری بازیابی کنید.
3. چگونه عکس های پاک شده از اندروید را بدون بک آپ بازیابی کنیم؟
اگر قبل از حذف هیچ نسخه پشتیبان ایجاد نکرده اید، ابتدا آلبوم اخیراً حذف شده خود را بررسی کنید. اگر به اندازه کافی خوش شانس باشید، ممکن است عکس ها از دستگاه اندرویدی شما حذف نشده باشند و می توانید به راحتی آنها را از پوشه Recently Deleted بازیابی کنید. یا می توانید عکس های حذف شده را با EaseUS Data Recovery Wizard بازیابی کنید.
برنامه ریکاوری فیلم: ناجی ویدئوهای پاک شده
حذف سهوی یا ناخواسته فیلم های ارزشمند می تواند یک تجربه بسیار ناخوشایند باشد. اما خوشبختانه، راهکارهایی برای بازیابی این ویدئوها و بازگشت آنها به گالری گوشی یا رایانه شما وجود دارد. در این مقاله، به بررسی برنامه های ریکاوری فیلم و روش های بازیابی ویدئوهای حذف شده می پردازیم.
سرنوشت ویدئوهای حذف شده
برخلاف تصور رایج، ویدئوهای حذف شده به طور کامل از حافظه دستگاه شما پاک نمی شوند. بلکه، لینک آنها از لیست ویدئوهای شما حذف می شود و خود ویدئو به عنوان یک فایل “حذف شده” در حافظه باقی می ماند. این امر به این دلیل است که سیستم عامل دستگاه شما قبل از پاک کردن کامل یک فایل، ابتدا بررسی می کند که آیا فضایی برای ذخیره فایل جدید وجود دارد یا خیر. در صورتی که فضای کافی وجود نداشته باشد، سیستم عامل به جای پاک کردن فایل قدیمی، تنها لینک آن را حذف می کند تا فضای بیشتری برای فایل های جدید ایجاد شود.
بازیابی ویدئوهای حذف شده با سطل زباله
در اکثر گوشی های هوشمند و رایانه ها، یک سطل زباله داخلی برای نگهداری موقت فایل های حذف شده وجود دارد. این سطل زباله به شما فرصتی می دهد تا در صورت حذف سهوی، فایل های خود را بازیابی کنید. مدت زمان نگهداری فایل های حذف شده در سطل زباله به نوع دستگاه و تنظیمات آن بستگی دارد. در برخی از دستگاه ها، ویدئوها پس از 30 روز به طور دائم حذف می شوند، در حالی که در برخی دیگر، این مدت زمان ممکن است تا 60 روز یا حتی بیشتر نیز ادامه داشته باشد.
برای بازیابی ویدئوهای حذف شده از سطل زباله، کافی است مراحل زیر را دنبال کنید:
- برنامه گالری یا فایل اکسپلورر دستگاه خود را باز کنید.
- به بخش “سطل زباله” یا “Recently Deleted” مراجعه کنید.
- ویدئوهایی را که می خواهید بازیابی کنید، انتخاب کنید.
- بر روی گزینه “بازیابی” یا “Recover” کلیک کنید.
پس از انجام این مراحل، ویدئوهای انتخاب شده به گالری یا محل اصلی خود بازگردانده می شوند.
بازیابی ویدئوهای حذف شده با برنامه های ریکاوری
اگر ویدئوهای حذف شده شما دیگر در سطل زباله گوشی یا رایانه شما موجود نباشند، به این معنی است که به طور دائم از حافظه دستگاه پاک شده اند. در این موارد، می توانید از برنامه های تخصصی ریکاوری ویدئو استفاده کرد. این برنامه ها حافظه دستگاه را به طور عمیق اسکن کرده و تلاش می کنند تا فایل های حذف شده را پیدا کنند.
برخی از برنامه های محبوب ریکاوری ویدئو عبارتند از:
- EaseUS MobiSaver for Android
- DiskDigger
- Stellar Video Recovery
- Dr. Fone
- Recuva
این برنامه ها از الگوریتم های پیشرفته ای برای پیدا کردن فایل های حذف شده استفاده می کنند و می توانند ویدئوهای فرمت شده را نیز بازیابی کنند.
نکات مهم برای افزایش احتمال موفقیت در ریکاوری ویدئو
برای افزایش احتمال موفقیت در ریکاوری ویدئو، نکات زیر را رعایت کنید:
- هرچه سریعتر اقدام به ریکاوری کنید، احتمال موفقیت بیشتر است.
- از ذخیره اطلاعات جدید در حافظه دستگاه خودداری کنید. این کار می تواند احتمال بازنویسی و از بین رفتن فایل های حذف شده را کاهش دهد.
- از یک برنامه ریکاوری معتبر و دارای اعتبار استفاده کنید. برخی از برنامه های ریکاوری ممکن است حاوی بدافزار باشند.
- در صورت عدم موفقیت در ریکاوری ویدئوها با برنامه های تخصصی، توصیه می شود از خدمات مراکز تخصصی بازیابی داده استفاده کنید. این مراکز از تجهیزات و فناوری پیشرفته تری برای ریکاوری داده ها استفاده می کنند.
حذف ویدئوهای ارزشمند می تواند یک تجربه ناخوشایند باشد، اما خوشبختانه راهکارهایی برای بازیابی این ویدئوها وجود دارد. با رعایت نکات ذکر شده و استفاده از برنامه های ریکاوری معتبر، می توانید احتمال بازگشت ویدئوهای حذف شده خود را افزایش دهید.
دانلود برنامه ریکاوری عکس و فیلم از مموری
برای دانلود برنامه ریکاوری عکس و فیلم از مموری، می توانید از یکی از روش های زیر استفاده کنید:
- از طریق فروشگاه Google Play
اگر از گوشی اندرویدی استفاده می کنید، می توانید از طریق فروشگاه Google Play برنامه ریکاوری عکس و فیلم مورد نظر خود را دانلود کنید. برای این کار، کافی است عبارت “ریکاوری عکس و فیلم” را در نوار جستجو فروشگاه Google Play تایپ کنید و سپس برنامه مورد نظر خود را از بین نتایج جستجو انتخاب کنید.
- از طریق وب سایت سازنده برنامه
بسیاری از شرکت های سازنده نرم افزارهای ریکاوری عکس و فیلم، وب سایت هایی دارند که از طریق آنها می توانید نسخه های قابل دانلود برنامه های خود را دریافت کنید. برای این کار، کافی است به وب سایت سازنده برنامه مراجعه کنید و سپس از طریق بخش دانلود، نسخه مورد نظر خود را دانلود کنید.
- از طریق سایر منابع
علاوه بر فروشگاه Google Play و وب سایت سازنده برنامه، می توانید از طریق سایر منابع نیز برنامه ریکاوری عکس و فیلم مورد نظر خود را دانلود کنید. برای این کار، باید از منابع معتبر استفاده کنید تا از سالم بودن فایل دانلود شده اطمینان حاصل کنید.
در اینجا برخی از برنامه های ریکاوری عکس و فیلم محبوب که می توانید از آنها برای بازیابی عکس و فیلم از مموری استفاده کنید، آورده شده است:
- EaseUS MobiSaver for Android
- DiskDigger
- Stellar Photo Recovery
- Dr. Fone
- Recuva
این برنامه ها دارای ویژگی های مختلفی هستند و می توانند عکس و فیلم های حذف شده، فرمت شده، و آسیب دیده را از مموری بازیابی کنند.
برای دانلود یکی از این برنامه ها، می توانید از روش های ذکر شده در بالا استفاده کنید. پس از دانلود برنامه، آن را نصب کنید و سپس مراحل بازیابی عکس و فیلم را مطابق با دستورالعمل های برنامه دنبال کنید.
نکاتی برای افزایش احتمال موفقیت در ریکاوری عکس و فیلم از مموری
برای افزایش احتمال موفقیت در ریکاوری عکس و فیلم از مموری، نکات زیر را رعایت کنید:
- هرچه سریعتر اقدام به ریکاوری کنید، احتمال موفقیت بیشتر است.
- از ذخیره اطلاعات جدید در مموری خودداری کنید. این کار می تواند احتمال بازنویسی و از بین رفتن فایل های حذف شده را کاهش دهد.
- از یک برنامه ریکاوری معتبر استفاده کنید. برخی از برنامه های ریکاوری ممکن است حاوی بدافزار باشند.
اگر با رعایت نکات ذکر شده باز هم موفق به بازیابی عکس و فیلم خود نشدید، می توانید از خدمات مراکز تخصصی بازیابی داده استفاده کنید. این مراکز از تجهیزات و فناوری پیشرفته تری برای ریکاوری داده ها استفاده می کنند.