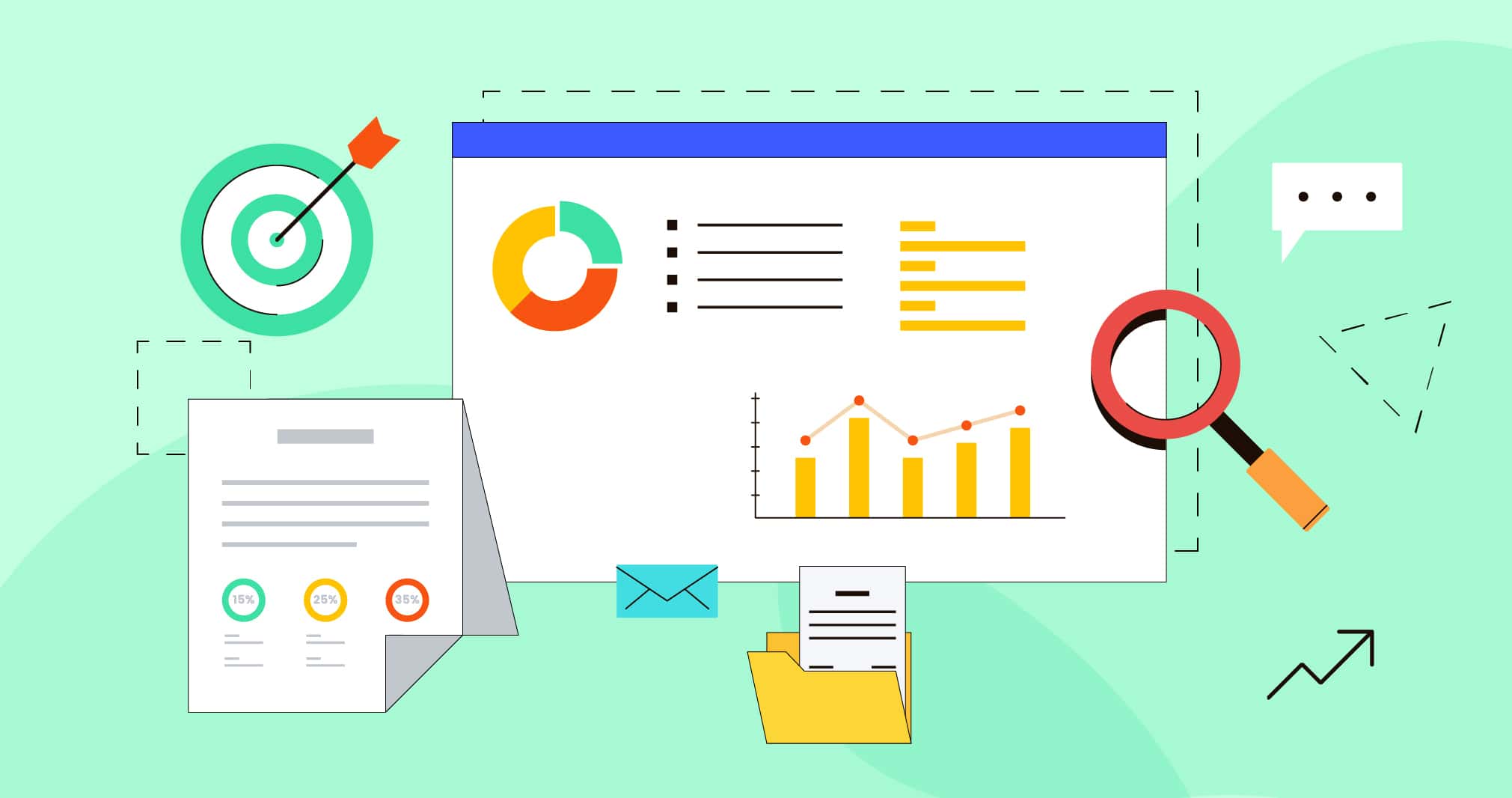نصب واتساپ : راهنمای آسان برای نصب و راه اندازی واتس اپ واتساپ یکی از محبوب ترین پیام رسان های فوری در جهان است که به کاربران امکان می دهد پیام های متنی، صوتی و تصویری را به صورت رایگان ارسال و دریافت کنند. این برنامه همچنین دارای ویژگی های دیگری مانند تماس های صوتی و تصویری، گروه ها، پخش زنده و برچسب ها است.
[ جهت راهنمایی در مورد اینستاگرام و تلگرام با شماره تلفن 09115664271 تماس بگیرید.| (توجه شامل هزینه می باشد.)
جهت راهنمایی در مورد موضوع مربوطه پیج اینستاگرامی زیر را فالو کنید و سپس در پست اخری پیج کامنت بزارید با تشکر (برای فالو کردن ما بر روی عکس زیر کلیک کنید.)
(ایدی پیج ما : bahman_b1376 کلیک کنید تا وارد پیج شوید.)
نصب واتساپ قدیمی خودم فارسی
واتساپ به طور مرتب نسخههای جدیدی را منتشر میکند که شامل ویژگیهای جدید، بهبودهای امنیتی و رفع اشکالات است. به طور کلی، توصیه میشود همیشه از آخرین نسخه رسمی واتساپ استفاده کنید تا از حداکثر امنیت و عملکرد برنامه بهرهمند شوید.
با این وجود، ممکن است در شرایط خاص، کاربر به دلایلی تمایل به استفاده از نسخههای قدیمیتر واتساپ داشته باشد. در این مقاله، به بررسی الزامات، هشدارها و نکات کلیدی در خصوص نصب نسخههای قدیمیتر واتساپ میپردازیم.
الزامات:
- دسترسی به فایل APK: برای نصب نسخههای قدیمیتر واتساپ، نیاز به فایل APK آن نسخه خواهید داشت.
- فعالسازی منابع ناشناس (Unknown Sources): در تنظیمات گوشی خود، باید گزینهی مربوط به نصب برنامه از منابع ناشناس را فعال کنید. (این کار با احتیاط و تنها برای منابع معتبر انجام شود.)
هشدارها:
- امنیت پایینتر: نسخههای قدیمیتر واتساپ ممکن است دارای آسیبپذیریهای امنیتی شناختهشده باشند که در نسخههای جدید رفع شدهاند. استفاده از این نسخهها میتواند منجر به سرقت اطلاعات یا نفوذ به دستگاه شما شود.
- عدم دریافت بهروزرسانی: شما بهروزرسانیهای امنیتی و ویژگیهای جدید را دریافت نخواهید کرد.
- عدم سازگاری: نسخههای قدیمیتر واتساپ ممکن است با برخی از ویژگیهای گوشی یا سیستمعامل شما سازگار نباشند و به درستی کار نکنند.
- مشکلات احتمالی: ممکن است با مشکلاتی مانند خرابی برنامه، توقف ناگهانی و از دست رفتن دادهها مواجه شوید.
نکات کلیدی:
- تنها از منابع معتبر فایل APK دانلود کنید. وبسایتهای غیرقابل اعتماد ممکن است فایلهای مخرب یا آلوده به بدافزار را در اختیار شما قرار دهند.
- از عواقب امنیتی و فنی استفاده از نسخههای قدیمیتر آگاه باشید.
- در صورت امکان، بهجای استفاده از نسخههای قدیمیتر، مشکلات احتمالی را در نسخه جدید واتساپ برطرف کنید.
- به محض امکان، به آخرین نسخه رسمی واتساپ بهروزرسانی کنید.
نتیجهگیری:
توصیه میشود برای حفظ امنیت و بهرهمندی از ویژگیهای جدید و عملکرد بهینه، همیشه از آخرین نسخه رسمی واتساپ استفاده کنید. در صورتی که به هر دلیلی نیاز به استفاده از نسخههای قدیمیتر دارید، با احتیاط کامل، از منابع معتبر فایل APK را دانلود کرده و از خطرات و مشکلات احتمالی آگاه باشید.
جهت سفارش طراحی سایتbahmanbamzad.irکلیک کنید. و یا با شماره تلفن 09115664271 تماس بگیرید.
طراحی وبسایت و سئو سایت مزایای همکاری ما با شما
– خرید دامنه .ir رایگان
– فعالسازی ssl و ارتقاء امنیت (رایگان)
– طراحی صفحات به تعداد بی نهایت در صورت نیاز
– طراحی انواع سایت ها در راستای اداری، املاک، فروشگاهی، شخصی و …
ارائه خدمات سئو نیز به شکل زیر است:
-رساندن وبسایت در کلمات کلیدی مخصوص به خود به لینک اول تا سوم
– بررسی روزانه سایت در سرچ کنسول (رایگان)
– اجرای رایگان هاتجر برای بررسی بهترعملکرد بازدید کنندگان سایت (رایگان)
– محتوا نویسی حرفه ای با به کار بردن بهترین کلمات کلیدی
نکته: طراحی سایت در بستر وردپرس انجام میشود. (طراحی سایت در صورت نیاز مشتری به شکل کد نویسی نیز صورت میگیرد) / ثبت شرکت ، ثبت برند و لوگو طراحی سایت (سئو، ادورز، پشتیبانی، اینماد، درگاه پرداخت اینترنتی،…)
مراحل نصب واتس اپ روی گوشی های هوشمند
-
دانلود واتس اپ: اولین قدم برای نصب واتس اپ، دانلود برنامه از گوگل پلی استور (برای اندروید) یا اپ استور (برای iOS) است.
-
پذیرش مجوزها: پس از دانلود واتس اپ، باید مجوزهای لازم برای دسترسی به مخاطبین، دوربین، میکروفون و سایر ویژگی های گوشی خود را به برنامه بدهید.
-
تأیید شماره تلفن: مرحله بعدی، وارد کردن شماره تلفن شما است. واتس اپ به شما پیامکی حاوی کد تأیید ارسال می کند. کد تأیید را وارد کنید تا شماره تلفن شما تأیید شود.
-
ایجاد پروفایل: پس از تأیید شماره تلفن، از شما خواسته می شود که یک نام برای خود و یک عکس برای پروفایل خود انتخاب کنید.
-
شروع چت: اکنون می توانید شروع به چت با دوستان و خانواده خود کنید. برای شروع یک چت جدید، روی دکمه چت جدید ضربه بزنید و سپس مخاطب مورد نظر خود را انتخاب کنید.
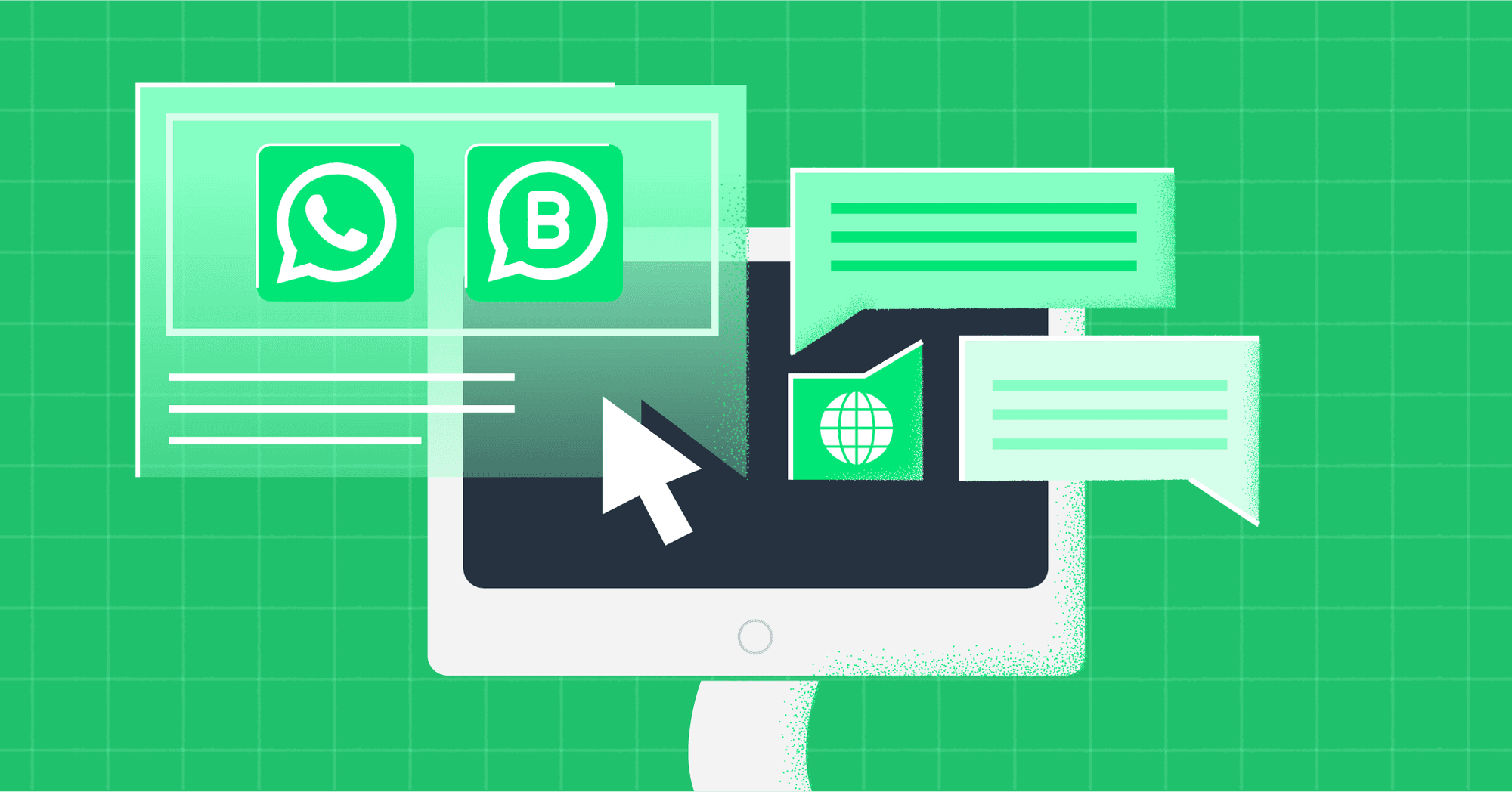
نصب واتس اپ روی کامپیوتر
-
دانلود واتس اپ وب: برای نصب واتس اپ روی رایانه، باید برنامه واتس اپ وب را دانلود کنید. می توانید از طریق مرورگر وب خود به سایت web.whatsapp.com بروید و برنامه را دانلود کنید.
-
اسکن کد QR: پس از دانلود برنامه واتس اپ وب، باید کد QR را که روی صفحه نمایش رایانه شما نمایش داده می شود با استفاده از گوشی هوشمند خود اسکن کنید.
-
اتصال به حساب کاربری: پس از اسکن کد QR، حساب کاربری واتس اپ شما در گوشی هوشمندتان به رایانه شما متصل می شود. اکنون می توانید از واتس اپ روی رایانه خود استفاده کنید.
نکات مهم هنگام نصب واتس اپ
- اطمینان حاصل کنید که گوشی هوشمند شما به اینترنت متصل است.
- شماره تلفن خود را به درستی وارد کنید.
- کد تأیید را به درستی وارد کنید.
- از آخرین نسخه واتس اپ استفاده کنید.
مزایای استفاده از واتس اپ
- استفاده رایگان
- ارسال و دریافت پیام های متنی، صوتی و تصویری
- تماس های صوتی و تصویری رایگان
- گروه ها و کانال ها
- پخش زنده
- برچسب ها
جمع بندی : واتس اپ یک پیام رسان فوری محبوب با ویژگی های فراوان است. نصب و راه اندازی واتس اپ بسیار آسان است و تنها چند دقیقه طول می کشد. با استفاده از این برنامه می توانید به صورت رایگان با دوستان و خانواده خود در سراسر جهان ارتباط برقرار کنید.
نصب واتس اپ در اندروید
نصب WhatsApp بر روی تلفن اندرویدی شما سریع و آسان است:
مرحله 1: فروشگاه Google Play را باز کنید
برنامه Play Store را در تلفن Android خود باز کنید و “WhatsApp Messenger” را جستجو کنید. برای دانلود روی “نصب” ضربه بزنید.
مرحله 2: با شرایط خدمات موافقت کنید
پس از دانلود، WhatsApp را باز کنید و با شرایط خدمات موافقت کنید. برای حرکت رو به جلو، روی «موافق و ادامه» ضربه بزنید.
مرحله 3: شماره تلفن خود را ثبت کنید
WhatsApp برای ارسال و دریافت پیام به شماره تلفن شما نیاز دارد. شماره تلفن خود را وارد کنید و برای ثبت آن روی “OK” ضربه بزنید.
مرحله 4: بازیابی چت ها (اختیاری)
اگر قبلاً از واتس اپ در شماره خود استفاده کرده اید، برای بازیابی سابقه چت خود، روی “بازیابی” ضربه بزنید.
مرحله 5: نام خود را وارد کنید
نام خود را تایپ کنید و برای تکمیل تنظیمات روی “OK” ضربه بزنید. واتس اپ اکنون برای استفاده در گوشی اندرویدی شما آماده است!
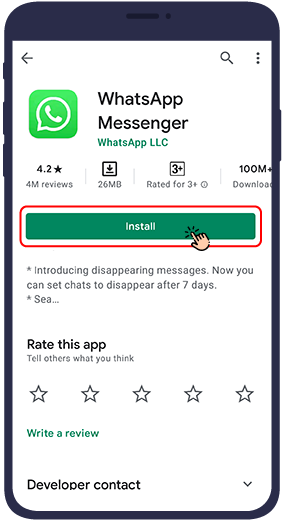
- پس از نصب برنامه واتساپ ، وارد شوید و تیک پذیرش شرایط استفاده از برنامه را بزنید.

- شماره موبایل خود را وارد کرده و روی تایید کلیک کنید.
توجه در صورت ارسال نشدن کد ورود به واتساپ WhatsApp به این نکته توجه کنید که لازم نیست 0 را وارد کنید و شماره تلفن همراه خود را بدون صفر اول وارد کنید.
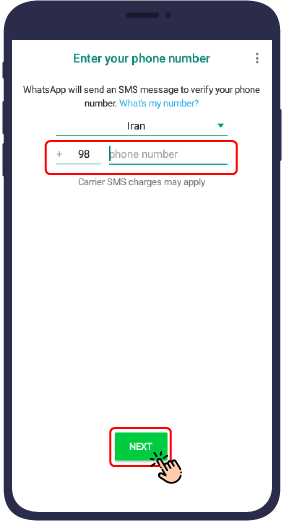
کدی که از طریق پیامک برای شما ارسال شده است را وارد کنید (شاید خود واتس اپ این کد را به صورت خودکار وارد کند) و دوباره روی OK کلیک کنید.
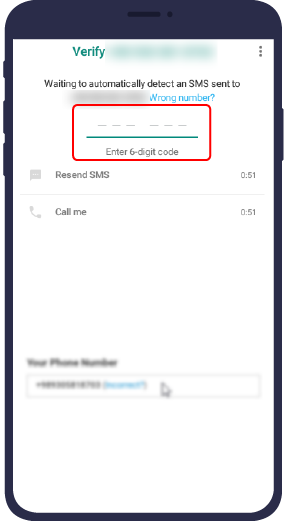
پس از نصب واتساپ قبلی خود از شما خواسته می شود که نامی برای خود انتخاب کنید و در صورت تمایل عکسی برای پروفایل خود بگذارید. با ضربه زدن روی سه نقطه در بالای صفحه می توانید تنظیمات بیشتری را مشاهده کرده و یک مقدمه کوتاه بنویسید.
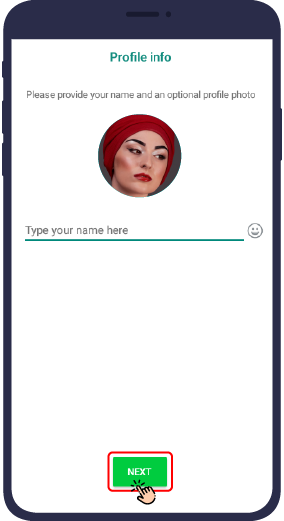
پس از نصب واتساپ WhatsApp از شما خواسته می شود که نامی برای خود انتخاب کنید و در صورت تمایل عکسی برای پروفایل خود بگذارید. با ضربه زدن روی سه نقطه در بالای صفحه می توانید تنظیمات بیشتری را مشاهده کرده و یک بیوگرافی کوتاه نیز بنویسید.
نصب واتس اپ در آیفون
در اینجا مراحل دانلود و نصب WhatsApp بر روی آیفون شما آمده است:
مرحله 1 : فروشگاه App را باز کنید
در آیفون خود به اپ استور بروید و «WhatsApp Messenger» را جستجو کنید. برای دانلود روی «دریافت» ضربه بزنید.
مرحله 2: شرایط خدمات را بپذیرید
پس از دانلود واتس اپ آن را باز کنید. شرایط خدمات را بخوانید و بپذیرید و روی “موافق” ضربه بزنید.
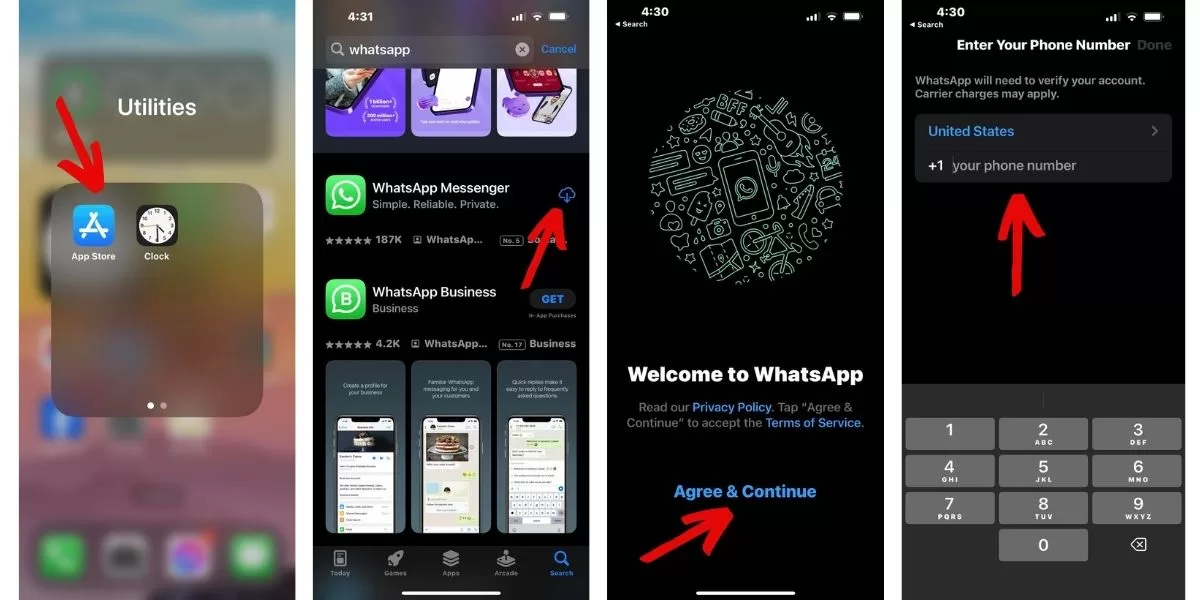
مرحله 3: ثبت شماره تلفن
شماره تلفن خود را وارد کنید و روی “OK” ضربه بزنید تا آن را در WhatsApp ثبت کنید.
مرحله 4: بازیابی چت ها (اختیاری)
اگر این گزینه پیشنهاد شد، روی «بازیابی» ضربه بزنید تا سابقه چت خود را به این آیفون منتقل کنید.
مرحله 5: نام خود را وارد کنید
نام خود را تایپ کنید و برای استفاده از WhatsApp در آیفون خود آماده هستید!
WhatsApp را در رایانه شخصی و مک دریافت کنید
همچنین میتوانید از واتساپ در رایانه ویندوزی یا رایانه Mac خود استفاده کنید:
مرحله 1: نصب کننده WhatsApp را دانلود کنید
به WhatsApp.com بروید و نصب کننده PC (.exe) یا Mac (dmg.) را برای WhatsApp دانلود کنید.
مرحله 2: نصب کننده را اجرا کنید
فایل .exe یا .dmg دانلود شده را باز کنید و دستورات را برای نصب WhatsApp دنبال کنید.
مرحله 3: به تلفن خود پیوند دهید
WhatsApp را در رایانه خود باز کنید و کد QR نشان داده شده را با استفاده از برنامه WhatsApp در تلفن خود اسکن کنید تا این دو را به هم مرتبط کنید.
پس از اتصال، می توانید به طور یکپارچه در رایانه یا تلفن خود پیام دهید! در هر کجا که هستید از راحتی واتس اپ لذت ببرید.
نحوه نصب واتس اپ در تبلت
واتس اپ با بیش از دو میلیارد کاربر همچنان محبوب ترین برنامه پیام رسان در سراسر جهان است. بسیاری از برنامه های پیام رسانی از جمله فیس بوک مسنجر، تلگرام و اسنپ چت ویژگی هایی مانند چت گروهی، تماس صوتی و تصویری ، شکلک ها و استیکرها را ارائه می دهند. با این حال، این برنامه ها به تجربه راحتی کاربران با WhatsApp نزدیک نیستند.
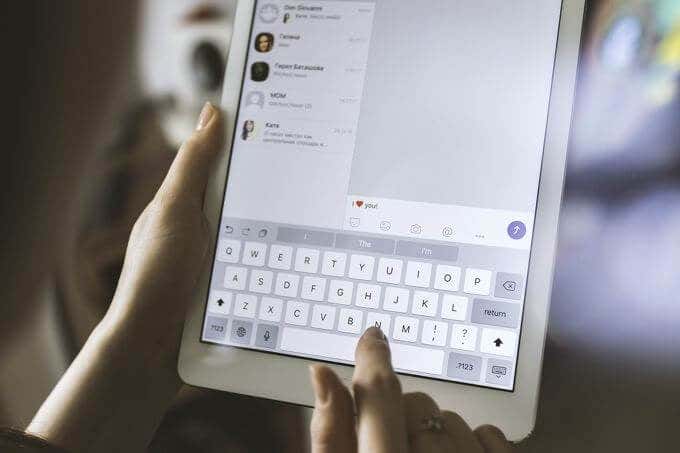
برای استفاده از واتس اپ، معمولاً به یک شماره سیم کارت برای اتصال به دستگاه خود نیاز دارید تا برنامه کار کند. برخلاف گوشی های هوشمند، نصب واتس اپ روی تبلت دشوارتر است زیرا شماره تلفنی وجود ندارد.
خوشبختانه، حداقل سه راه شناخته شده وجود دارد که میتوانید کمبود سیم کارت را برطرف کنید و واتساپ را روی تبلت نصب کنید، درست مانند گوشی هوشمندتان.
3 راه برای نصب WhatsApp بر روی تبلت
حداقل به سه روش می توانید واتس اپ را روی تبلت خود نصب کنید و بدون سیم کارت از آن استفاده کنید. این موارد شامل استفاده از:
- واتس اپ وب
- WhatsApp APK
- یک برنامه شخص ثالث
از واتس اپ وب برای نصب واتس اپ روی تبلت استفاده کنید
WhatsApp Web یک سرویس گیرنده وب رایگان است که به شما امکان می دهد تجربه WhatsApp تلفن خود را از هر مرورگر وب منعکس کنید و از رایانه لوحی یا دستگاه دیگری به پیام های خود دسترسی پیدا کنید.
با چند مرحله ساده، میتوانید واتساپ را روی تبلت خود نصب کنید و پیامهای شما فوراً در آنجا ظاهر میشوند، مهم نیست از کدام دستگاه استفاده میکنید و صرف نظر از موقعیت مکانی فعلیتان. واتس اپ وب به عنوان یک پسوند گوشی هوشمند شما عمل می کند، به این معنی که می توانید عکس، فیلم، فایل های صوتی و اسناد ارسال کنید.
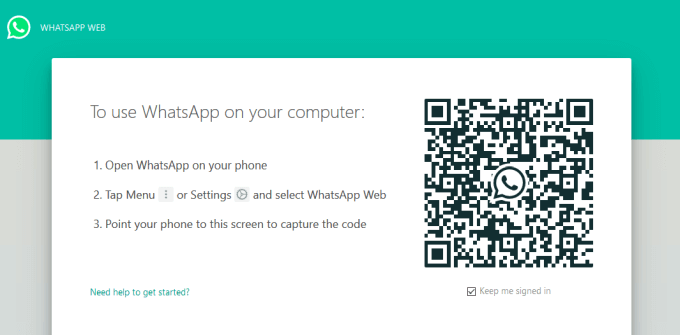
همچنین می توانید به تمام پیام های خود در واتس اپ وب پاسخ دهید. بهعلاوه، میتوانید بدون نیاز به بیرون آوردن گوشی هوشمند خود از کیف یا جیب، همه چیزهایی که در جریان است را ببینید.
با این حال، واتس اپ وب در ابتدا به اتصال تلفن هوشمند شما متکی است. هنگامی که اتصال را از طریق یک کد QR منحصر به فرد تأیید کردید ، همه پیامهای شما فوراً دقیقاً به همان شکلی که در تلفن هوشمند شما ظاهر میشوند ظاهر میشوند. هنگامی که از واتس اپ در تلفن هوشمند خود خارج می شوید، به طور همزمان اتصال را در واتس اپ وب قطع می کند.
- برای استفاده از WhatsApp Web در رایانه لوحی خود، مرورگر Google Chrome را باز کنید و سپس روی سه نقطه در سمت راست بالای صفحه ضربه بزنید تا منو باز شود .
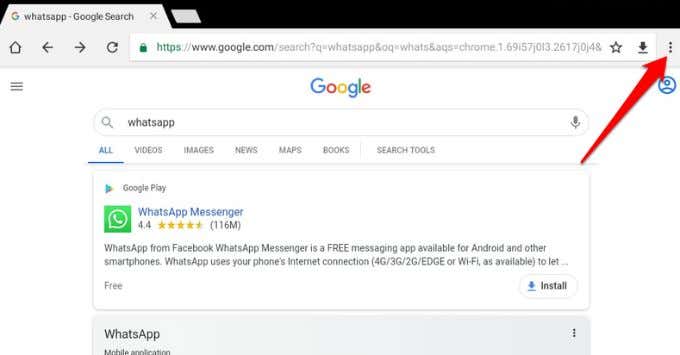
- برای تبدیل صفحه فعلی به نسخه دسکتاپ، کادر سایت Desktop را علامت بزنید .
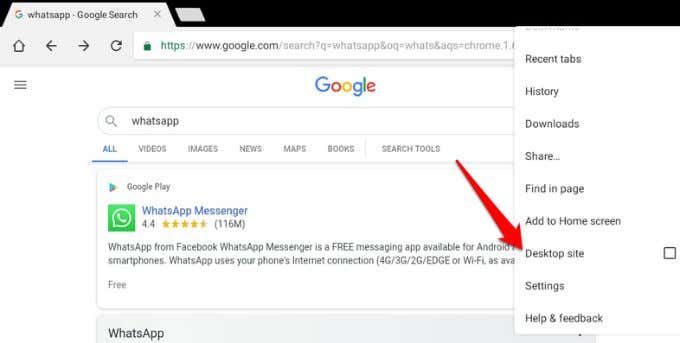
- برای باز کردن واتساپ وب ، web.whatsapp.com را تایپ کنید . همچنین میتوانید WhatsApp را در نوار آدرس تایپ کنید، روی دکمه جستجو ضربه بزنید و سپس WhatsApp Web را کلیک کنید .
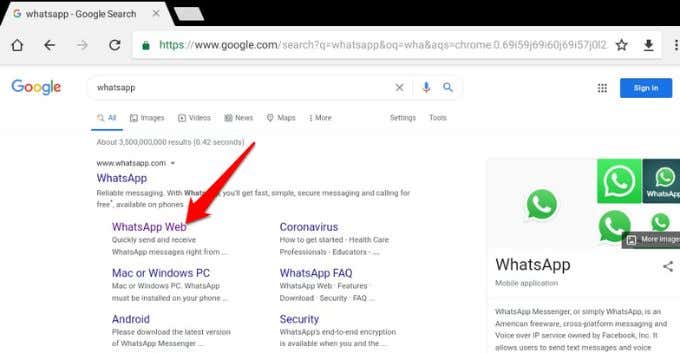
- WhatsApp را در تلفن هوشمند خود راه اندازی کنید و به تنظیمات > WhatsApp Web بروید .
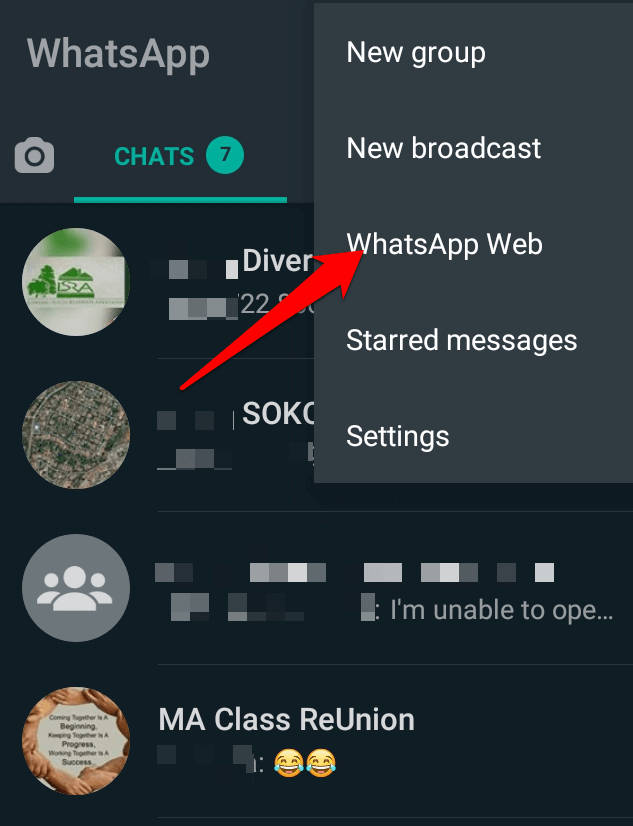
- دوربین تلفن هوشمند خود را طوری قرار دهید که با کد QR نمایش داده شده در واتس اپ وب در رایانه لوحی شما هماهنگ باشد . گوشی هوشمند شما کد QR را اسکن میکند و میبینید که رابط واتساپ به همراه تمام چتهای شما فوراً روی تبلت ظاهر میشود.
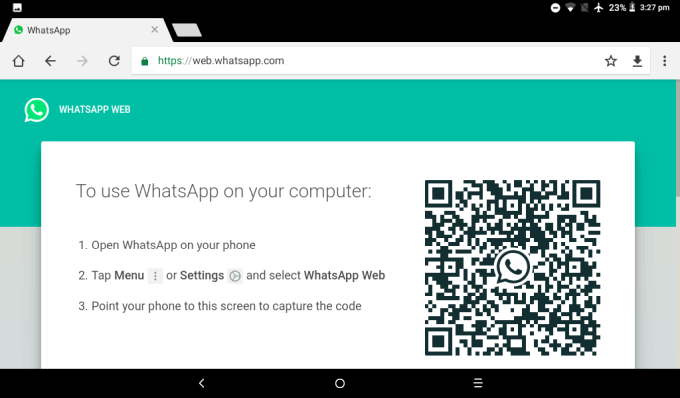
نکته : اشکال اصلی استفاده از واتس اپ وب برای انعکاس صفحه نمایش گوشی هوشمند به تبلت این است که برنامه واتس اپ در تبلت برای آخرین به روز رسانی های چت به اتصال به تلفن هوشمند متکی است.
از WhatsApp APK برای نصب واتس اپ در تبلت استفاده کنید
APK مخفف Android Package Kit است و برای توزیع برنامههای Google Android استفاده میشود. برنامه ها در یک پوشه فشرده ذخیره می شوند و می توانند مستقیماً در تلفن هوشمند یا رایانه لوحی اندرویدی شما برای نصب بارگیری شوند.
برای استفاده از واتس اپ APK برای نصب واتس اپ روی تبلت، باید یک سایت معتبر و ایمن و قابل اعتماد پیدا کنید. بسیاری از گزینههای موجود پیوندهای واقعی را ارائه نمیدهند و اینها میتوانند دستگاه شما را با ویروس یا بدافزار آلوده کنند ، از جمله خطرات دیگر.
ما برخی از بهترین سایتهای APK ایمن را برای برنامههای Android پوشش دادهایم . برای این راهنما، ما از APKMirror، یکی از محبوبترین سایتها برای دانلود APK استفاده میکنیم. APKMirror تقریباً APK همه برنامهها را دارد و مرتباً نسخههای جدیدی را به لیست خود اضافه میکند که همگی برای دانلود بیخطر هستند.
روش WhatsApp APK به چند مرحله بیشتر از استفاده از واتس اپ وب نیاز دارد و برای انجام نصب به تبلت اندرویدی با WiFi نیاز دارید.
- به APKMirror بروید و آخرین نسخه فایل APK WhatsApp را در رایانه لوحی خود دانلود کنید. برای این راهنما از واتساپ نسخه 2.20.194.16 استفاده کردیم.
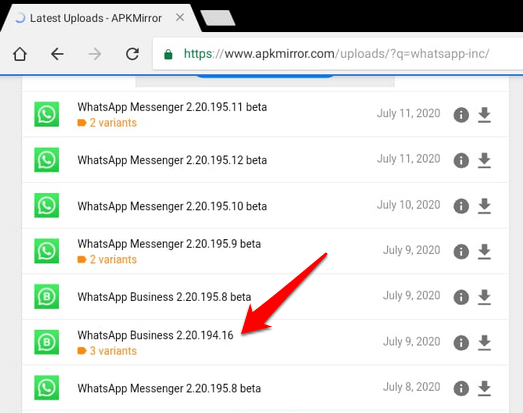
- قبل از نصب WhatsApp APK روی رایانه لوحی خود، روی تنظیمات کلیک کنید .
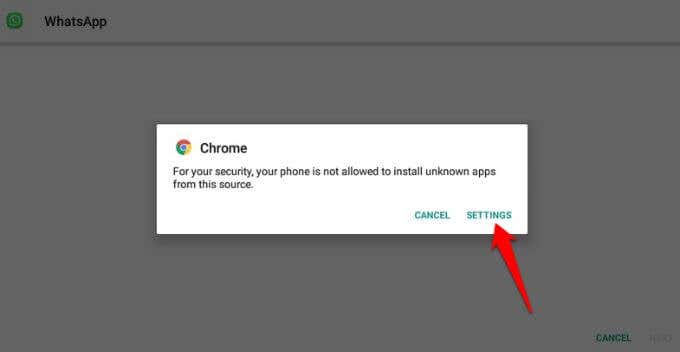
- بعد، سوئیچ کنار کروم (یا هر مرورگری که استفاده میکنید) را تغییر دهید تا آن را بهعنوان فعال علامتگذاری کنید.
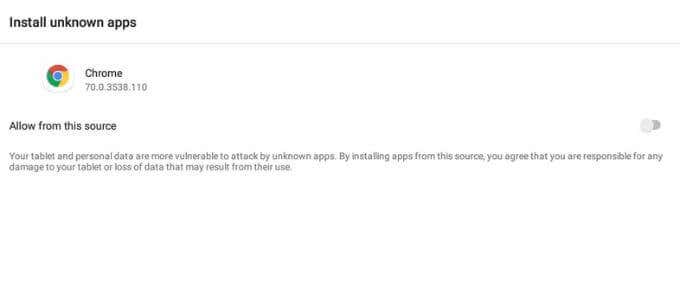
- وقتی از شما پرسیده شد آیا می خواهید این برنامه را نصب کنید؟ نیازی به دسترسی خاصی ندارد ، روی Install در سمت راست پایین صفحه کلیک کنید.
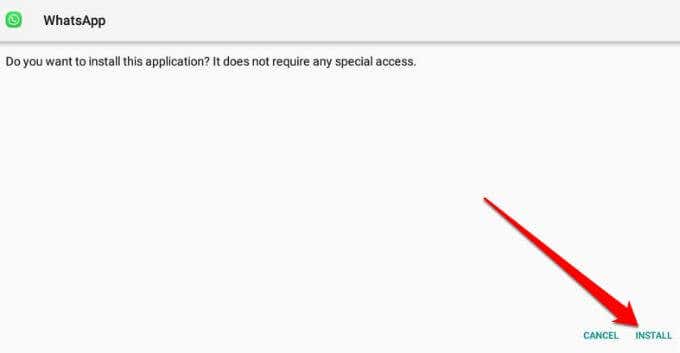
- در مرحله بعد، برنامه WhatsApp را باز کنید و مراحل معمول نصب را مشاهده خواهید کرد. جزئیات کشور خود و شماره تلفنی که در گوشی هوشمند خود استفاده می کنید را وارد کنید.
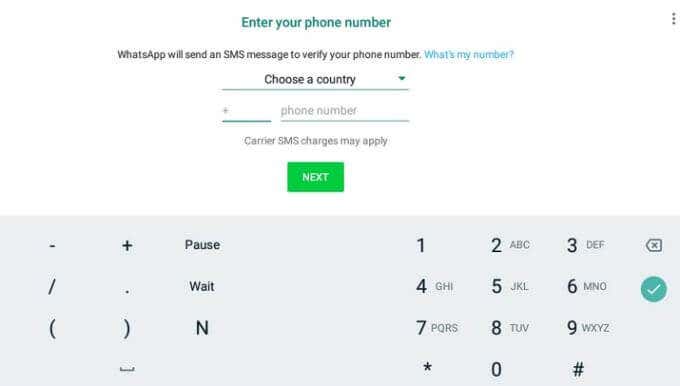
- وقتی از شما خواسته شد تا آن شماره را تأیید کنید، با من تماس بگیرید و سپس شماره تأیید شش رقمی را که از طریق تلفن ارائه کردهاید وارد کنید.
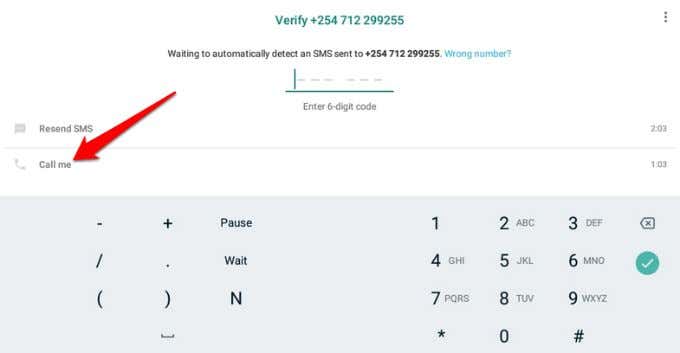
واتس اپ شماره ای را که ارائه کرده اید بررسی می کند. پس از تأیید شماره، می توانید نمایه خود را در رایانه لوحی تنظیم کنید و بدون سیم کارت شروع به استفاده از WhatsApp کنید.
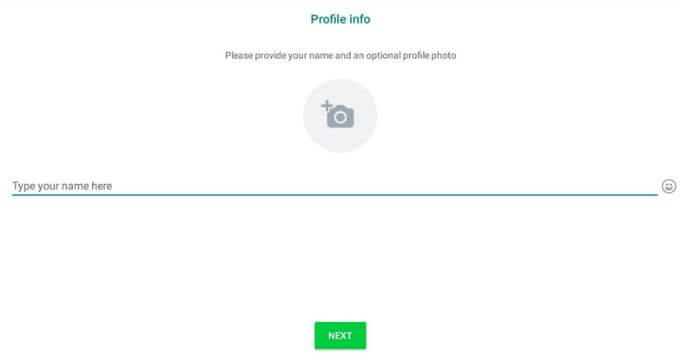
از یک برنامه شخص ثالث برای نصب WhatsApp در تبلت استفاده کنید
اگر نمیتوانید WhatsApp را با استفاده از WhatsApp APK روی رایانه لوحی نصب کنید، میتوانید از یک برنامه شخص ثالث استفاده کنید. یکی از محبوبترین برنامههای شخص ثالث برای نصب واتساپ بدون سیمکارت، TextNow است – یک برنامه پیامک و تماس رایگان.
میتوانید TextNow را از فروشگاه Google Play دانلود کنید و سپس برنامه را باز کنید تا آن را روی رایانه لوحی خود تنظیم کنید. پس از تکمیل تنظیمات، WhatsApp را باز کنید، کشوری را انتخاب کنید و شماره تلفن مجازی را که برنامه TextNow برای شما ایجاد میکند تایپ کنید.
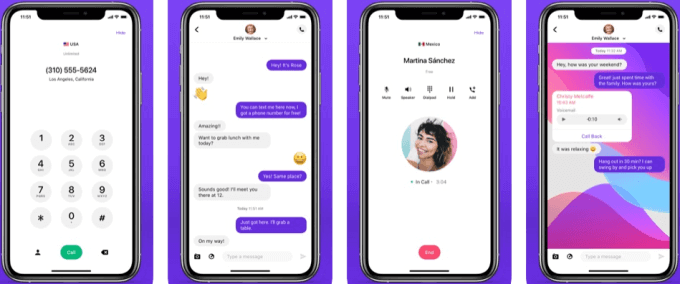
وقتی فرآیند تأیید پیامک با شکست مواجه شد، روی Call me ضربه بزنید ، به TextNow برگردید و به تماس پاسخ دهید. کد تأییدی که از طریق تلفن به شما گفته می شود را به خاطر بسپارید و آن را در واتس اپ وارد کنید تا نصب کامل شود.
نصب واتس اپ در ویندوز Windows
نصب واتساپ در ویندوز: راهنمای گام به گام / واتساپ یکی از محبوبترین پیامرسانهای اجتماعی در جهان است که بیش از 2 میلیارد کاربر فعال دارد. این پیامرسان به کاربران امکان میدهد پیامهای متنی، صوتی و تصویری را به صورت رایگان ارسال و دریافت کنند. واتساپ همچنین قابلیت برقراری تماسهای صوتی و تصویری رایگان را دارد.
در صورت تمایل به استفاده از واتساپ در کامپیوتر ویندوزی خود، میتوانید مراحل زیر را دنبال کنید:
مرحله 1: دانلود واتساپ برای ویندوز
-
به وبسایت رسمی واتساپ به آدرس https://web.whatsapp.com/ مراجعه کنید.
-
روی دکمه سبز رنگ “Download for Windows” کلیک کنید.
-
فایل نصب واتساپ را دانلود کنید.
مرحله 2: نصب واتساپ در ویندوز
-
فایل نصب واتساپ را اجرا کنید.
-
روی دکمه “Install” کلیک کنید.
-
پس از پایان نصب، واتساپ به صورت خودکار اجرا میشود.
مرحله 3: تایید شماره تلفن
-
شماره تلفن خود را وارد کنید و روی دکمه “Next” کلیک کنید.
-
کد تأییدی که از طریق SMS دریافت کردهاید را وارد کنید و روی دکمه “Next” کلیک کنید.
مرحله 4: وارد کردن نام و تصویر پروفایل
-
نام خود را وارد کنید و روی دکمه “Next” کلیک کنید.
-
یک تصویر پروفایل برای خود انتخاب کنید و روی دکمه “Next” کلیک کنید.
مرحله 5: شروع به استفاده از واتساپ
تبریک میگویم! شما اکنون با موفقیت واتساپ را در کامپیوتر ویندوزی خود نصب کردهاید و میتوانید از تمام امکانات آن بهرهمند شوید.
نکات مهم
- برای استفاده از واتساپ در ویندوز، باید یک گوشی هوشمند در دسترس داشته باشید که واتساپ روی آن نصب شده باشد.
- کامپیوتر شما باید به اینترنت متصل باشد تا بتوانید از واتساپ استفاده کنید.
- واتساپ فقط از سیستمعاملهای ویندوز 8.1 و نسخههای بالاتر پشتیبانی میکند.
در پایان، نصب واتساپ در ویندوز بسیار ساده است و به راحتی میتوانید در عرض چند دقیقه این پیامرسان محبوب را روی کامپیوتر خود نصب کرده و از امکانات آن بهرهمند شوید.
برای نصب واتس اپ در ویندوز مراحل زیر را دنبال کنید :
مرحله 1: با استفاده از هر مرورگر وب مانند گوگل کروم، مایکروسافت اج و غیره به وب سایت رسمی پیام رسان واتس اپ مراجعه کنید.
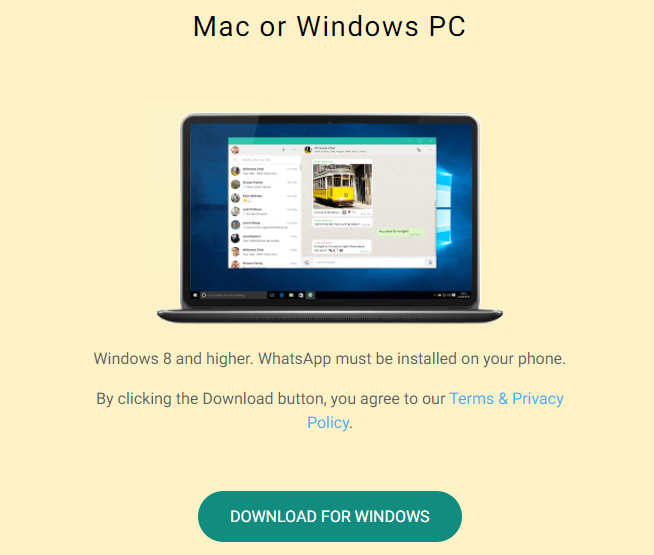
مرحله 2: اکنون بر روی دکمه “دانلود برای ویندوز” کلیک کنید . به محض کلیک بر روی آن دکمه، دانلود به طور خودکار در تب مرورگر وب شروع می شود.
مرحله 3: اکنون پوشه دانلودهای دستگاه خود را باز کنید تا نصب کننده Whatsapp Setup را نصب کنید. برای شروع مراحل نصب Whatsapp Setup را باز کنید.
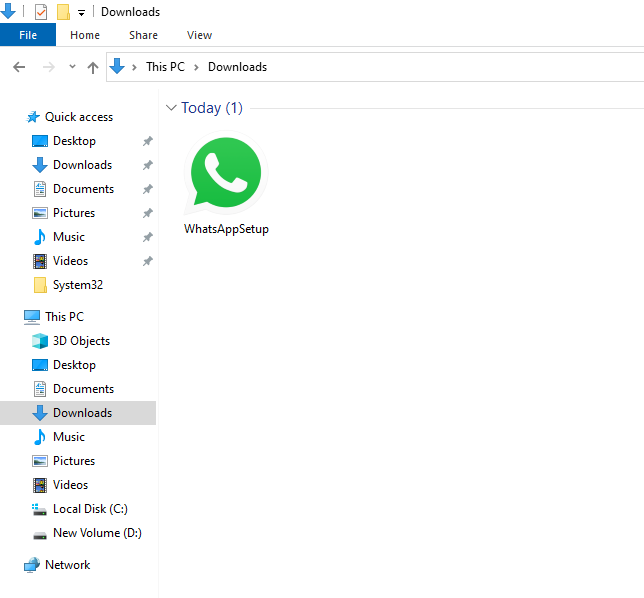
مرحله 4: پس از کلیک بر روی Installer در WhatsApp، به طور خودکار برنامه را نصب می کند. چند بار حدود 2-3 دقیقه طول می کشد تا در پس زمینه تنظیم شود. هیچ پنجره اعلانی در بین درخواست مجوز نصب وجود ندارد.
مرحله 5: پس از نصب Whatsapp، در لیست برنامه های نصب شده شما در منوی Start نشان داده می شود. آن را باز کنید تا وارد حساب کاربری خود شوید.
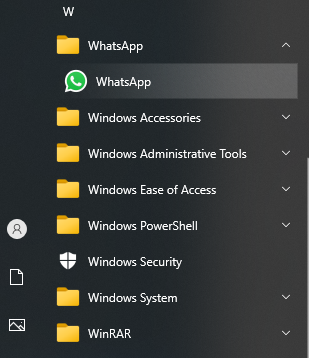
مرحله 6: کد QR داده شده روی صفحه را با واتس اپ روی گوشی خود اسکن کنید تا هر دو دستگاه را با یک حساب واتساپ پیوند دهید. هنگامی که کد QR را اسکن می کنید، چت به طور خودکار باز می شود که دقیقاً همان چت روی تلفن شما است.
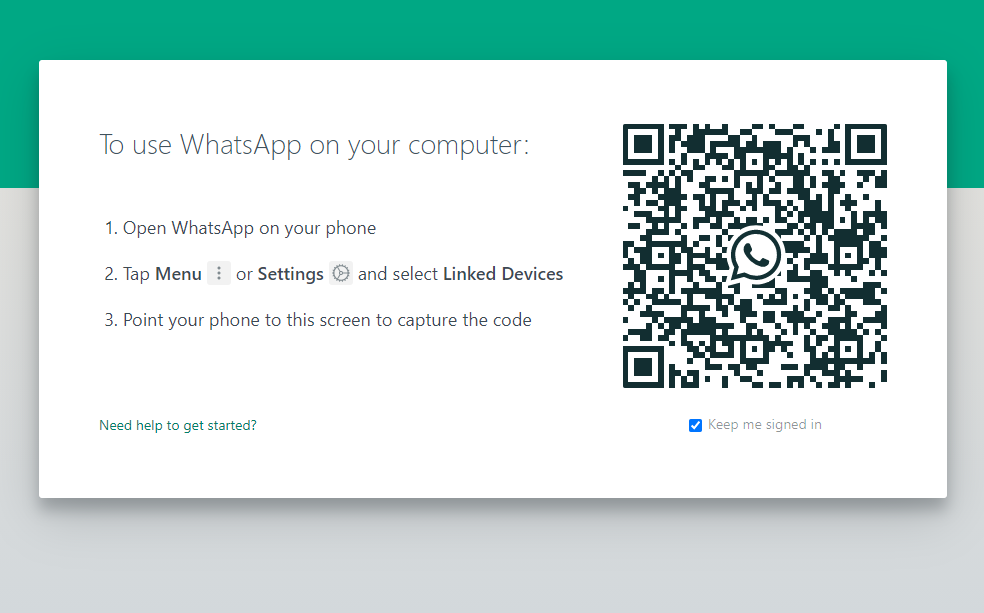
تبریک می گویم!! در این مرحله، پیام رسان واتس اپ را با موفقیت بر روی دستگاه ویندوزی خود نصب کرده اید.
چگونه WhatsApp را در مکاواس MacOS نصب کنیم؟
نصب WhatsApp در macOS: راهنمای جامع WhatsApp یک برنامه پیامرسان محبوب است که به شما امکان میدهد پیامهای متنی، صوتی و تصویری ارسال و دریافت کنید، تماسهای تلفنی برقرار کنید و در گروهها چت کنید. WhatsApp برای سیستمعاملهای مختلفی از جمله iOS، Android، Windows و macOS در دسترس است.
مراحل نصب WhatsApp در macOS
- دانلود WhatsApp: به وبسایت رسمی WhatsApp (https://www.whatsapp.com/download) بروید و روی دکمه «دانلود برای Mac OS» کلیک کنید.
- اجرای فایل دانلود شده: پس از اتمام دانلود، روی فایل دانلود شده (WhatsApp.dmg) دوبار کلیک کنید.
- کشیدن و رها کردن آیکون WhatsApp: آیکون WhatsApp را به پوشه Applications در مک خود بکشید و رها کنید.
- باز کردن WhatsApp: روی آیکون WhatsApp در پوشه Applications دوبار کلیک کنید تا برنامه باز شود.
- وارد کردن شماره تلفن: شماره تلفن خود را وارد کنید و روی دکمه «Next» کلیک کنید.
- تأیید کد تأییدیه: کد تأییدیهای که به شماره تلفن شما ارسال شده را وارد کنید و روی دکمه «تأیید» کلیک کنید.
- بازگرداندن دادهها (اختیاری): اگر میخواهید دادهها را از نسخه پشتیبان WhatsApp خود بازگردانی کنید، روی دکمه «Restore» کلیک کنید. در غیر این صورت، روی دکمه «Continue» کلیک کنید.
- تکمیل پروفایل: نام و عکس پروفایل خود را وارد کنید و روی دکمه «Next» کلیک کنید.
- شروع به استفاده از WhatsApp: اکنون می توانید از WhatsApp برای ارسال پیام، برقراری تماس و چت در گروه ها استفاده کنید.
نکات مهم هنگام نصب WhatsApp در macOS
- اطمینان حاصل کنید که سیستم عامل macOS شما نسخه 10.15 یا بالاتر را اجرا می کند.
- اطمینان حاصل کنید که به اینترنت متصل هستید.
- از شماره تلفن معتبری استفاده کنید.
- کد تأییدیه را به موقع وارد کنید.
امیدوارم این راهنما به شما در نصب WhatsApp در macOS کمک کرده باشد.
آموزش تصویری نصب WhatsApp در مکاواس macOS
برای نصب WhatsApp در macOS مراحل زیر را دنبال کنید .
مرحله 1 : با استفاده از هر مرورگر وب، از وب سایت رسمی https://www.whatsapp.com/download/ مسنجر WhatsApp دیدن کنید.
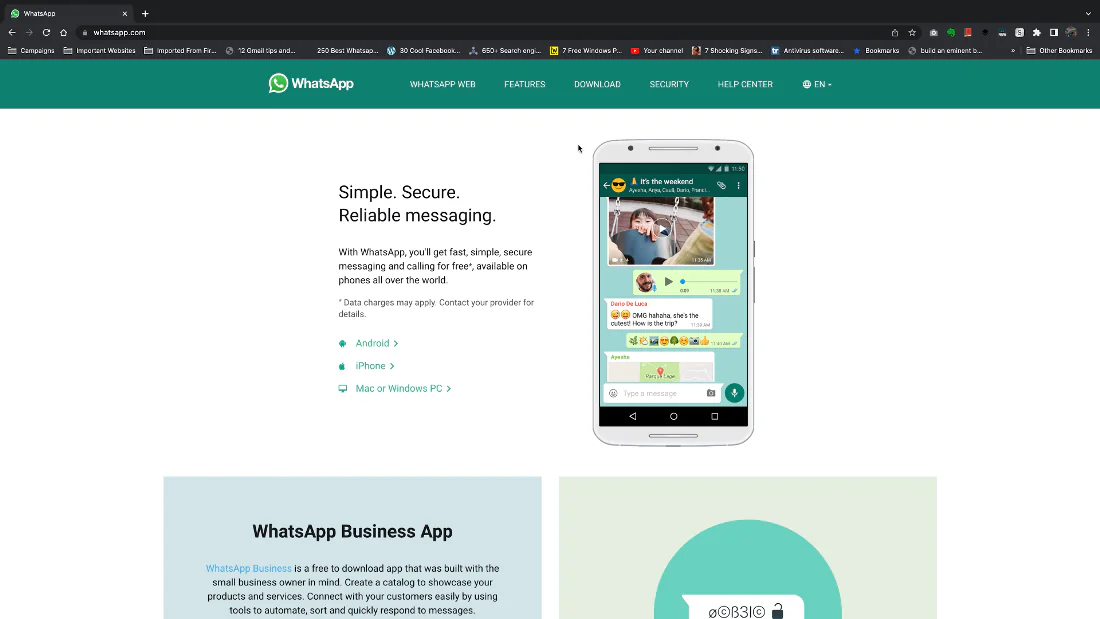
مرحله 2 : روی دکمه دانلود کلیک کنید.
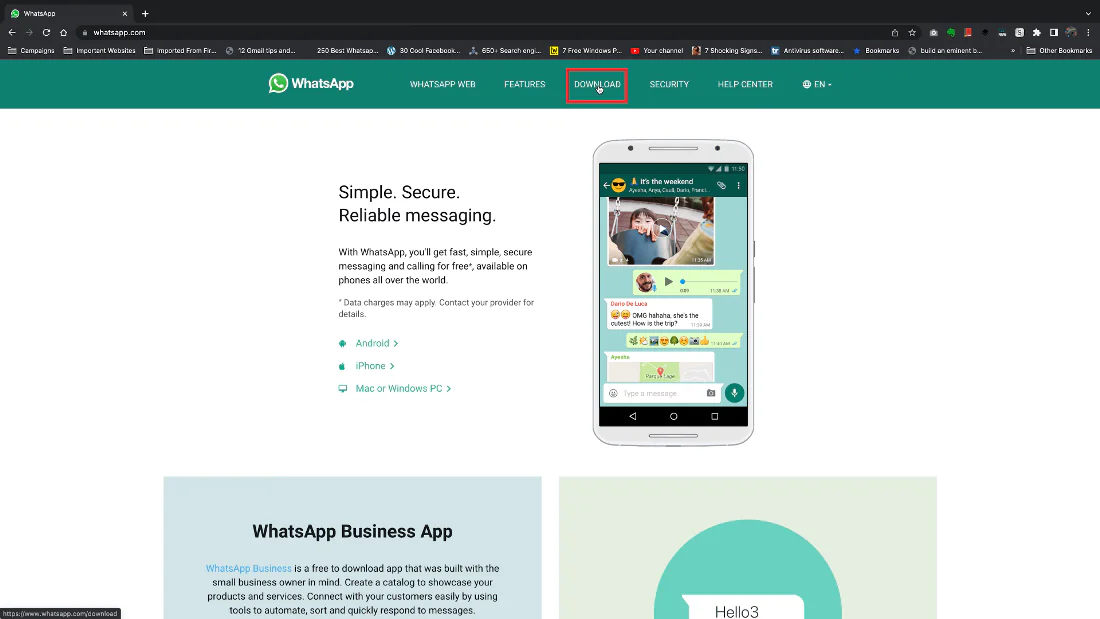
مرحله 3 : روی دکمه DOWNLOAD FOR MACOS کلیک کنید.
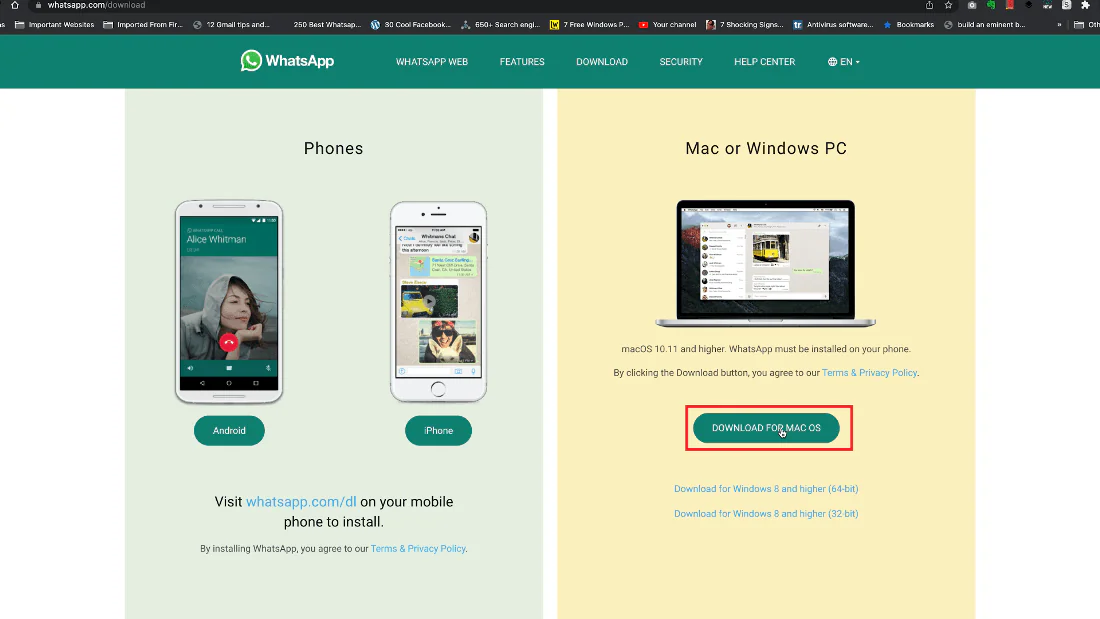
مرحله 4 : اکنون دانلود شروع می شود.
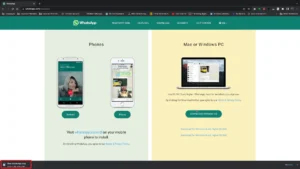
مرحله 5 : اکنون فایل اجرایی موجود در دانلودها را در سیستم خود بررسی کرده و آن را اجرا کنید.
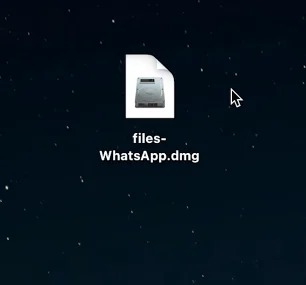
مرحله 6 : اکنون برنامه باز می شود.
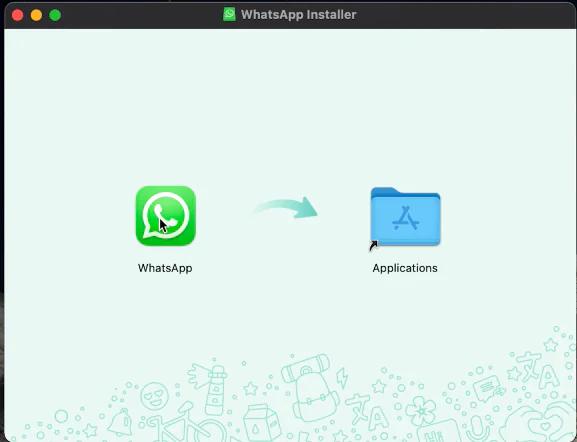
مرحله 7 : اکنون فایل را نگه دارید و به برنامه بکشید تا WhatsApp نصب شود.
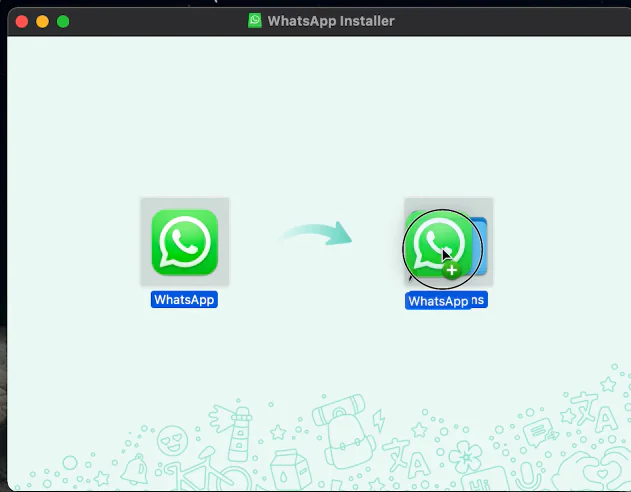
مرحله 8 : اکنون فایل را در Applications بررسی کرده و آن را اجرا کنید.
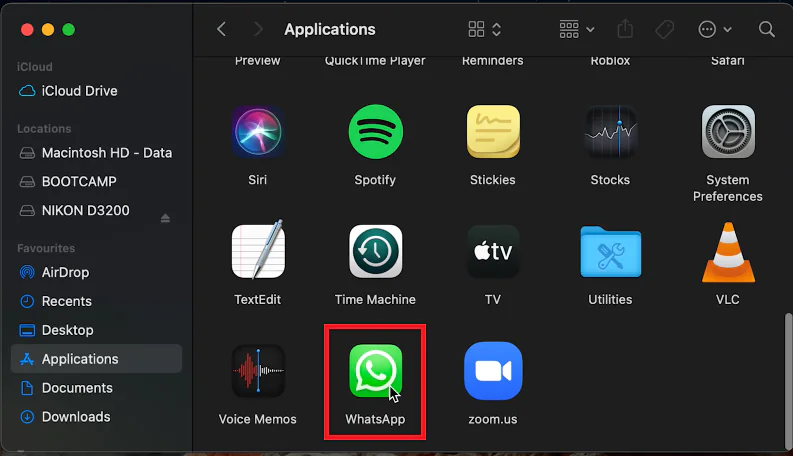
مرحله 9 : کد QR داده شده روی صفحه را با واتس اپ گوشی خود اسکن کنید تا حساب واتس اپ خود را پیوند دهید.
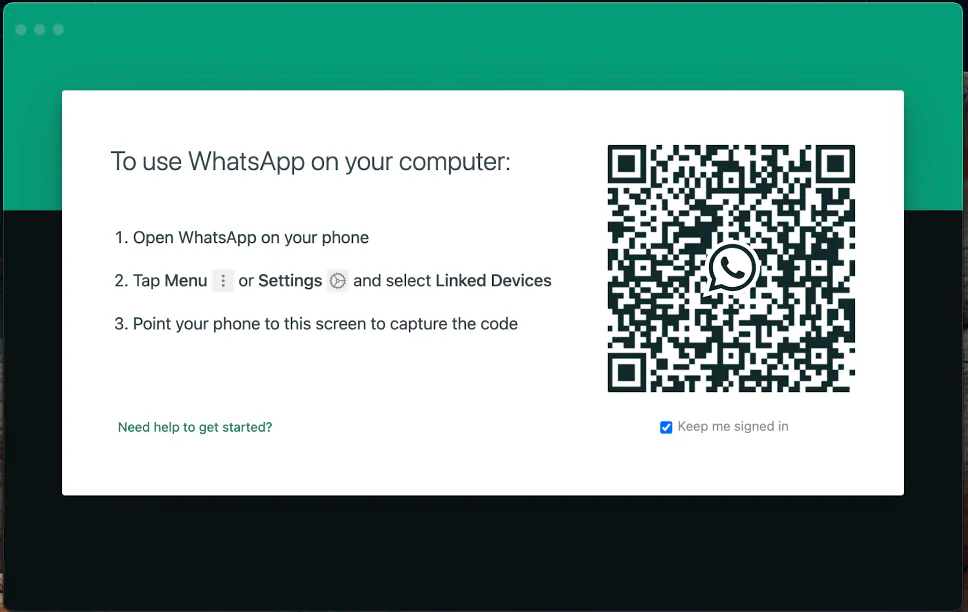
تبریک می گویم! در این مرحله، WhatsAPP را با موفقیت بر روی macOS خود نصب کرده اید.
نصب مجدد واتساپ
نصب مجدد واتساپ: راهنمای گام به گام / واتساپ یکی از محبوبترین پیامرسانهای تلفن همراه است که بیش از دو میلیارد کاربر در سراسر جهان دارد. در صورتی که به دلیل حذف شدن یا مشکلات فنی نیاز به نصب مجدد واتساپ دارید، این راهنمای گام به گام به شما کمک خواهد کرد.
پیشنیازها
قبل از شروع نصب مجدد واتساپ، مطمئن شوید که موارد زیر را در اختیار دارید:
- یک گوشی هوشمند یا تبلت با سیستم عامل اندروید یا iOS
- شماره تلفن همراه معتبر
- اتصال به اینترنت
گامهای نصب مجدد واتساپ
-
حذف نسخه قبلی واتساپ (در صورت وجود): اگر نسخه قبلی واتساپ را روی دستگاه خود نصب کردهاید، ابتدا باید آن را حذف کنید. برای انجام این کار، به تنظیمات دستگاه خود بروید و سپس به بخش «برنامهها» یا «Apps» مراجعه کنید. در لیست برنامهها، واتساپ را پیدا کرده و روی گزینه «حذف» یا «Uninstall» ضربه بزنید.
-
برنامه واتساپ را دانلود کنید: پس از حذف نسخه قبلی واتساپ، باید نسخه جدید آن را دانلود کنید. برای کاربران اندروید، میتوانید برنامه واتساپ را از طریق فروشگاه Google Play دانلود کنید. برای کاربران iOS، میتوانید برنامه واتساپ را از طریق اپ استور دانلود کنید.
-
شماره تلفن خود را وارد کنید: پس از دانلود و نصب واتساپ، برنامه را اجرا کنید. در اولین صفحه، شماره تلفن همراه معتبر خود را وارد کرده و روی گزینه «بعدی» یا «Next» ضربه بزنید.
-
کد تأیید را وارد کنید: واتساپ یک کد تأیید شش رقمی به شماره تلفن همراه شما ارسال خواهد کرد. کد تأیید را وارد کرده و روی گزینه «تأیید» یا «Verify» ضربه بزنید.
-
نام و عکس پروفایل را تنظیم کنید: پس از وارد کردن کد تأیید، واتساپ از شما میخواهد نام و عکس پروفایل خود را تنظیم کنید. نام و عکس دلخواه خود را انتخاب کرده و روی گزینه «بعدی» یا «Next» ضربه بزنید.
-
مجوزهای لازم را اعطا کنید: واتساپ برای دسترسی به برخی از ویژگیهای دستگاه مانند مخاطبین، دوربین و میکروفون، درخواست مجوز خواهد کرد. برای ادامه کار، باید مجوزهای لازم را اعطا کنید.
-
فرایند نصب تکمیل شد:پس از اعطای مجوزهای لازم، فرایند نصب واتساپ تکمیل شده و شما میتوانید از تمام ویژگیهای برنامه استفاده کنید.
نکات مهم در نصب مجدد واتساپ
- در صورتی که هنگام نصب واتساپ با مشکل مواجه شدید، میتوانید به قسمت راهنمای واتساپ مراجعه کرده و راه حل مشکل خود را پیدا کنید.
- اگر از پشتیبانگیری چتهای واتساپ خود استفاده کردهاید، میتوانید پس از نصب مجدد برنامه، چتهای خود را بازیابی کنید.
- برای استفاده از واتساپ، باید به اینترنت متصل باشید.
امیدواریم این راهنمای گام به گام به شما در نصب مجدد واتساپ کمک کرده باشد. در صورت داشتن هرگونه سوال یا مشکل، میتوانید در بخش نظرات با ما در میان بگذارید.
نصب مجدد واتساپ از بازار
نصب مجدد واتساپ از بازار: راهنمایی گام به گام / واتساپ یکی از محبوبترین پیامرسانهای فوری در جهان است که با بیش از 2 میلیارد کاربر فعال، امکان برقراری ارتباط آسان و رایگان را با دوستان و خانواده در سراسر جهان فراهم میکند. اگر به دلیل حذف شدن یا بروز مشکل در واتساپ، نیاز به نصب مجدد آن دارید، میتوانید از طریق بازار، فروشگاه رسمی برنامههای اندروید، اقدام به نصب مجدد این پیامرسان محبوب کنید.
گامهای نصب مجدد واتساپ از بازار
-
بازار را باز کنید: ابتدا بازار را روی دستگاه اندرویدی خود باز کنید. میتوانید از طریق آیکون بازار در صفحه اصلی یا لیست برنامهها، به این فروشگاه دسترسی پیدا کنید.
-
واتساپ را جستجو کنید: در نوار جستجوی بازار، عبارت «واتساپ» را تایپ کنید و سپس کلید Enter را بزنید. نتایج جستجو نمایش داده خواهند شد.
-
برنامه واتساپ را انتخاب کنید: در میان نتایج جستجو، برنامه واتساپ با آیکون سبز رنگ و نماد سفید W نمایش داده میشود. روی این برنامه ضربه بزنید تا به صفحه جزئیات برنامه هدایت شوید.
-
دکمه نصب را بزنید: در صفحه جزئیات برنامه، دکمهای با عنوان «نصب» یا «Install» را خواهید دید. روی این دکمه ضربه بزنید تا فرآیند دانلود و نصب واتساپ آغاز شود.
-
منتظر بمانید تا دانلود و نصب تکمیل شود: بسته به سرعت اینترنت شما، دانلود و نصب واتساپ ممکن است چند دقیقه طول بکشد. در این مدت، پیامی با عنوان «در حال دانلود» (Downloading) یا «در حال نصب» (Installing) روی صفحه نمایش داده میشود.
-
واتساپ را باز کنید: پس از اتمام فرآیند دانلود و نصب، واتساپ به طور خودکار باز میشود. اگر واتساپ به طور خودکار باز نشد، میتوانید از طریق لیست برنامهها، روی آیکون واتساپ ضربه بزنید تا این پیامرسان را باز کنید.
-
شماره تلفن خود را وارد کنید: در مرحله اول، از شما خواسته میشود تا شماره تلفن خود را وارد کنید. شماره تلفن باید به درستی وارد شود، زیرا برای تأیید هویت شما و دریافت کد تأیید پیامکی، ضروری است.
-
کد تأیید را وارد کنید: پس از وارد کردن شماره تلفن، کد تأیید پیامکی را که به شماره شما ارسال شده است، در کادر مربوطه وارد کنید. اگر کد تأیید را دریافت نکردید، میتوانید از گزینه ارسال مجدد کد استفاده کنید.
-
دستورالعملهای حریم خصوصی را بخوانید و بپذیرید: پس از وارد کردن کد تأیید، واتساپ از شما میخواهد تا دستورالعملهای حریم خصوصی را بخوانید و بپذیرید. با خواندن و پذیرفتن این دستورالعملها، موافقت خود را با نحوه جمعآوری و استفاده از دادههای خود توسط واتساپ اعلام میکنید.
-
پروفایل خود را ایجاد کنید: در مرحله آخر، از شما خواسته میشود تا پروفایل خود را ایجاد کنید. میتوانید نام، تصویر پروفایل و وضعیت دلخواه خود را تنظیم کنید.
پس از انجام این مراحل، نصب مجدد واتساپ از بازار با موفقیت به پایان رسیده است و میتوانید از تمامی امکانات این پیامرسان محبوب برای ارتباط با دوستان و خانواده خود استفاده کنید.
سوالات متداول
آیا می توانم WhatsApp را روی iPad نصب کنم؟
خیر، WhatsApp در حال حاضر برای iPad در دسترس نیست.
آیا می توانم از چندین حساب WhatsApp در macOS استفاده کنم؟
خیر، در حال حاضر امکان استفاده از چندین حساب WhatsApp در macOS وجود ندارد.
چگونه می توانم داده های WhatsApp خود را پشتیبان گیری کنم؟
برای پشتیبان گیری از داده های WhatsApp خود، روی دکمه «Settings» > «Chats» > «Chat Backup» کلیک کنید و سپس روی دکمه «Back Up Now» کلیک کنید.
چگونه می توانم WhatsApp خود را حذف کنم؟
برای حذف WhatsApp خود، روی آیکون WhatsApp در پوشه Applications کلیک راست کرده و گزینه «Move to Trash» را انتخاب کنید. سپس، روی دکمه «Empty Trash» کلیک کنید.
نصب واتساپ پاک شده
بسیاری از کاربران به دلیل مشکلات فنی، فضای کم حافظه یا دلایل دیگر، اقدام به حذف برنامه واتساپ از گوشی خود میکنند. اگر شما نیز جزو این دسته از کاربران هستید و قصد بازگرداندن و استفاده مجدد از واتساپ را دارید، این راهنما به شما کمک خواهد کرد.
پیشنیازهای بازیابی اطلاعات واتساپ
قبل از شروع مراحل نصب مجدد، ضروری است بدانید که امکان بازیابی اطلاعات واتساپ تنها در صورتی فراهم است که از پشتیبانگیری (بکاپ) از چتها و سایر اطلاعات خود پیش از حذف برنامه، تهیه کرده باشید.
روشهای بازیابی اطلاعات واتساپ
دو روش اصلی برای بازیابی اطلاعات واتساپ وجود دارد:
- بازیابی از طریق پشتیبانگیری محلی (Local Backup): این روش برای کاربرانی مناسب است که از قابلیت پشتیبانگیری خودکار واتساپ بر روی حافظه داخلی گوشی خود استفاده کردهاند.
- بازیابی از طریق پشتیبانگیری ابری (Cloud Backup): این روش برای کاربرانی مناسب است که از قابلیت پشتیبانگیری در سرویس ابری گوگل درایو (برای کاربران اندروید) یا iCloud (برای کاربران آیفون) استفاده کردهاند.
توجه: در صورتی که از هیچ کدام از روشهای پشتیبانگیری استفاده نکردهاید، امکان بازیابی اطلاعات واتساپ پس از حذف برنامه وجود نخواهد داشت.
مراحل نصب مجدد واتساپ و بازیابی اطلاعات
-
نصب مجدد برنامه واتساپ:
- به فروشگاه نرمافزاری گوشی خود (مانند Google Play Store یا App Store) مراجعه کنید.
- برنامه واتساپ را جستجو و سپس آن را نصب کنید.
-
بازیابی اطلاعات از طریق پشتیبانگیری محلی:
- پس از نصب و اجرای برنامه واتساپ، شماره تلفن همراه خود را وارد کنید.
- در مرحله تأیید، گزینه “Restore Chat History” را انتخاب کنید.
- با انتخاب این گزینه، واتساپ به صورت خودکار آخرین نسخه پشتیبانگیری موجود در حافظه داخلی گوشی را شناسایی کرده و اقدام به بازیابی اطلاعات خواهد کرد.
-
بازیابی اطلاعات از طریق پشتیبانگیری ابری:
- پس از نصب و اجرای برنامه واتساپ، شماره تلفن همراه خود را وارد کنید.
- در مرحله تأیید، با وارد کردن کد تأیید که به سیمکارت شما ارسال میشود، هویت خود را تأیید کنید.
- پس از تأیید هویت، پیامی مبنی بر وجود یک نسخه پشتیبانگیری در فضای ابری گوگل درایو (یا iCloud) نمایش داده میشود.
- با انتخاب گزینه “Restore”، فرآیند بازیابی اطلاعات از فضای ابری آغاز خواهد شد.
توجه: در صورتی که از قابلیت تأیید دو مرحلهای (Two-Factor Authentication) در واتساپ استفاده میکردهاید، لازم است پس از بازیابی اطلاعات، کد تأیید مربوطه را نیز وارد نمایید.
با طی کردن مراحل فوق، برنامه واتساپ مجدداً بر روی گوشی شما نصب شده و اطلاعات آن (در صورت وجود نسخه پشتیبانگیری) بازیابی میگردد.